SQL Server2008的安装,SQLServer2008的安装......
2023-02-22 273 安装
很多Win10用户在使用过程中会去更改屏幕的分辨率,这个更改一般情况是不会造成其他的影响,但是有时会出现分辨率设置完后刷新率超频而输入不支持导致系统无法运行,碰到这种情况很多人就束手无策了,下面就我来教大家解决办法。

关机状态下启动计算机,然后在Win10出现滚动的小圆圈的时候按住电源键强制关机;
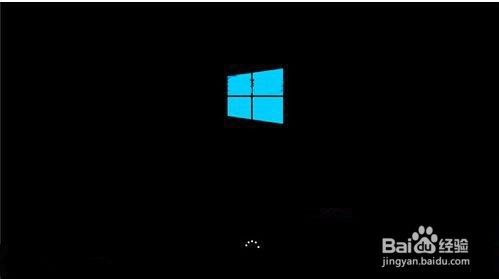
重复上述操作2到3次后系统会出现“选择一个选项”界面“;
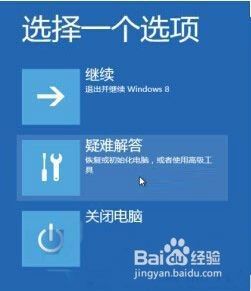
点击其中的“疑难解答”选项,然后在新的界面中选择“高级选项”;
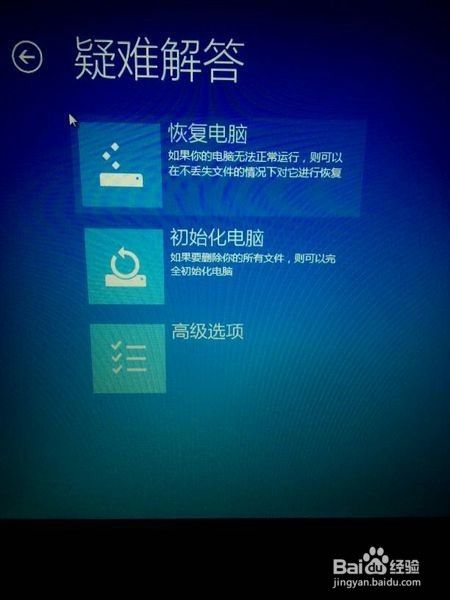
在高级选项中点击“启动设置”;

再选择“启用低分辨率视频模式”点击进入;

然后在低分辨率视频模式中,系统会自动降低到最低分辨率,这样我们就可以正常启动系统,进入到系统中后我们再重新设置分辨率到合适的大小,重启计算机。

以上方法由办公区教程网编辑摘抄自百度经验可供大家参考!
相关文章