SQL Server2008的安装,SQLServer2008的安装......
2023-02-22 269 安装
win10默认文件夹视图是详细信息,而我们每个人的需求是不一样的,并不需要默认的这种视图,我们有些人喜欢中等图标,有些人喜欢平铺,有些人喜欢内容。所以我教教大家如何设置文件夹视图并且把这种视图应用到整台电脑的所有文件夹中。

首先打开一个含有文件的文件夹。然后在桌面空白处单击右键选择查看再选择自己喜欢的文件夹视图(本经验作者喜欢中等图标)。
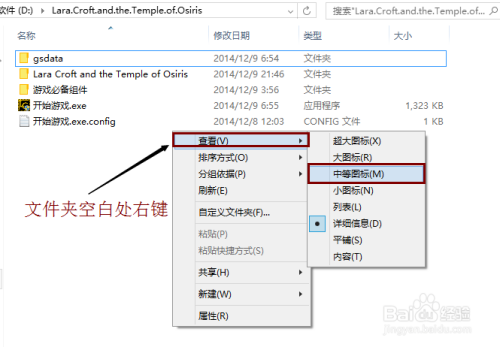
设置好后我们便能看到打开的这个文件夹的文件夹视图已经是中等图标了。

上面两步我们只是改了打开的那一个文件夹文件夹视图,而其他的文件夹视图是没有变的。下面讲解将更改后的文件夹视图应用到整台电脑的所有文件夹的方法:我们先单击展开文件夹上方工具栏的查看。
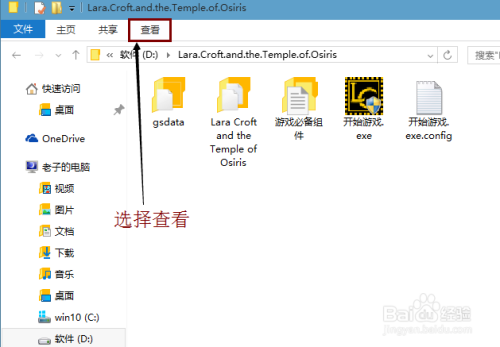
在查看里也可以更改该文件夹的文件夹视图。我们单击打开查看里最右边的选项。
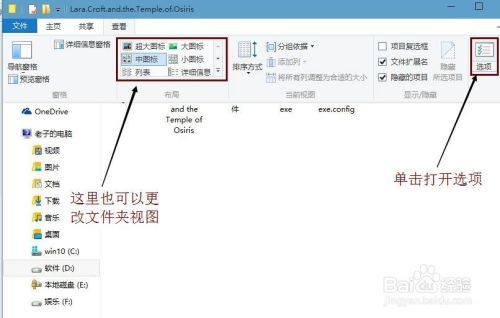
单击后边弹出打开了文件夹选项,这里文件夹选项的打开方式就和以往win7、win8系统是不一样的了。
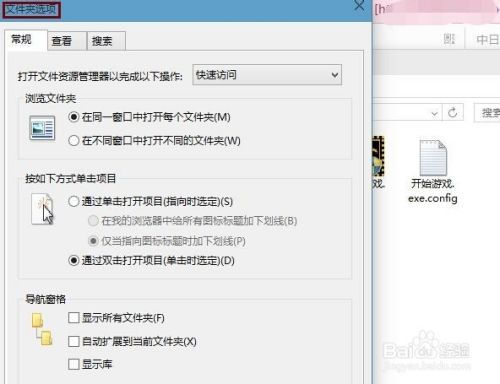
我们先点击文件夹选项的查看,再点击应用到文件夹。

最后在弹出的文件夹视图对话框中我们选择是。自此我们电脑所有文件夹的视图都是中等图标了(我喜欢中等图标,所有设置的是中等图标。喜欢其他类型视图的设置的什么视图应用到文件夹操作完成后所有文件夹就是你设置的那种视图了)。

以上方法由办公区教程网编辑摘抄自百度经验可供大家参考!
相关文章