SQL Server2008的安装,SQLServer2008的安装......
2023-02-22 274 安装
众所周知,win10系统中把我的电脑(计算机)改为了这台电脑,名字不好听就算了,还把图标改了,改的十分的不好看。所以我要来分享一下WIN10改这台电脑桌面图标的方法。

首先改名字,在这台电脑上右键单击然后选择重命名,改为你自己喜欢的名字就行了,很简单的。
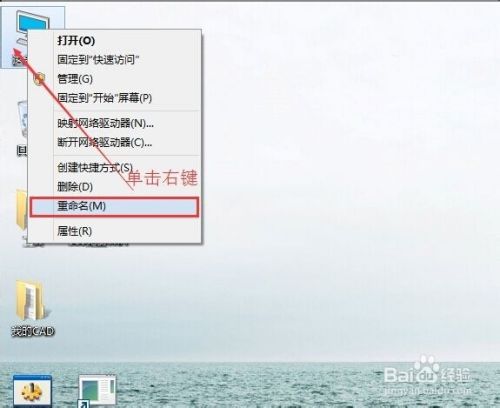
然后我们来改图标。先在桌面空白处单击右键再选择个性化,进入到个性化里。

在个性化里单击选择左边的更改桌面图标。
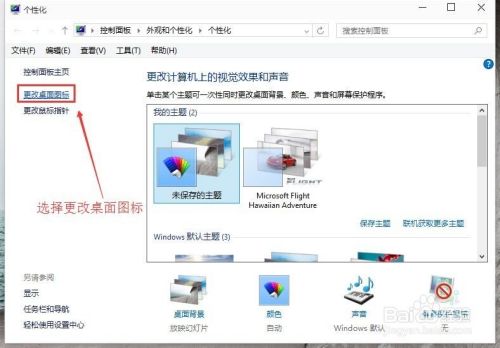
先选中这台电脑的图标,再点击更改图标。顺便提一下,桌面图标打了勾的即可在桌面上显示。建议将允许主题更改桌面图标前的勾去掉,不然换主题时可能换掉桌面的图标。
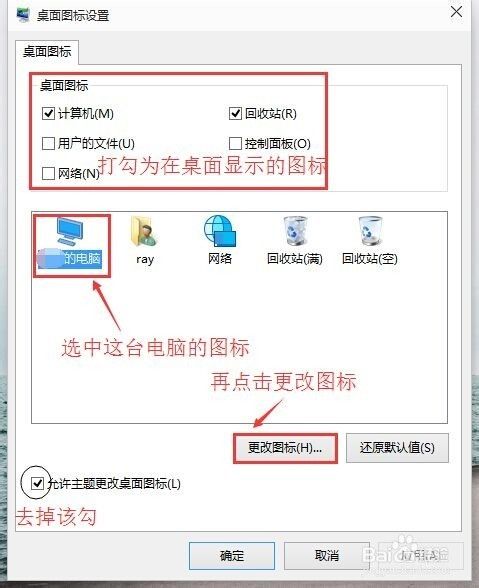
选中你喜欢的图标,然后点击确定。如果对所有图标都不满意,是可以自己设计图标并添加。
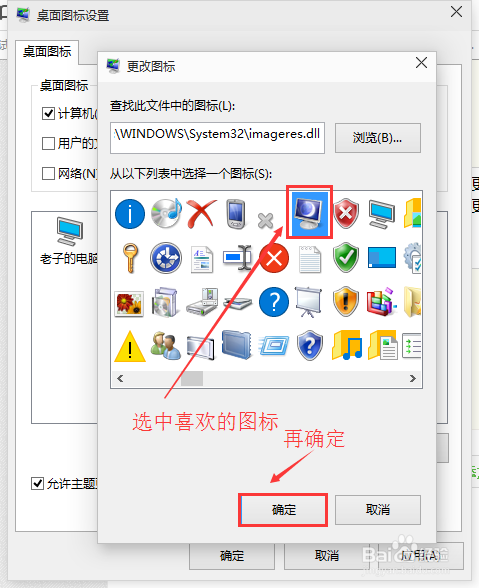
最后点击应用和确定就行了。回到桌面看一下,就能看到这台电脑图标已经改的好看多了。


还有桌面上和电脑里的文件夹也变得很难看了,黄呼呼的一点也不好看。更改文件夹的图标就简单多了,直接选中文件夹单击右键选择属性再选择自定义即可更改文件夹图标。
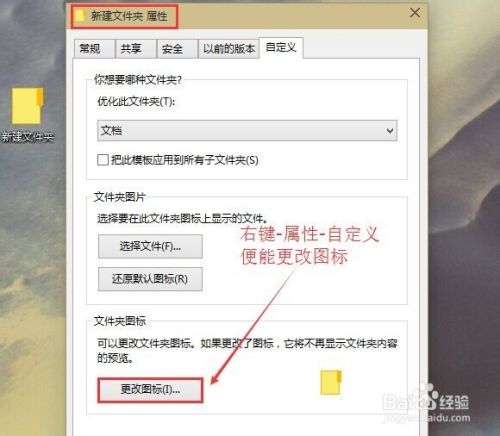
以上方法由办公区教程网编辑摘抄自百度经验可供大家参考!
相关文章