苹果Airpods pro耳机怎么改名字,苹果Airodro耳机怎么改名字?下面请看小编的详细介绍吧!......
Mac版TeamViewer如何设置每次会话后保留密码
来源:互联网
2023-02-21 17:15:15 版权归原作者所有,如有侵权,请联系我们
TeamViewer作为一款实用的远程协作工具,大家日常生活中或多或少会使用到。
工具/原料
- Mac
- TeamViewer
方法/步骤
打开TeamViewer之后点击界面显示右下角的计算机和联系人,如下:
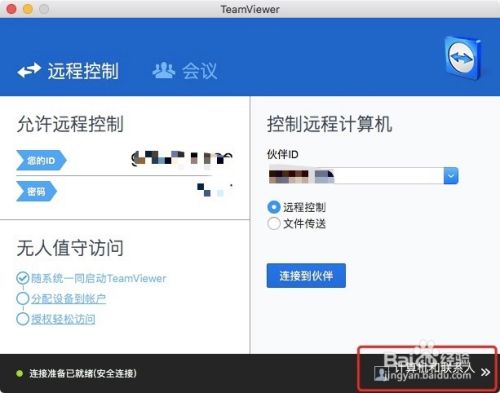
进入到登录界面,输入帐号与密码,然后点击登录。如果没有帐号可以点击注册按钮先申请注册,如下:

帐号如果初次在电脑设备上使用必须进行设备授权,系统会自动发送一封验证邮件并提示用户,如下:

进入到注册邮箱之后,点击邮件中的添加信任设备,跳转到专门的信任界面之后确认添加设备等待提示成功,如下:

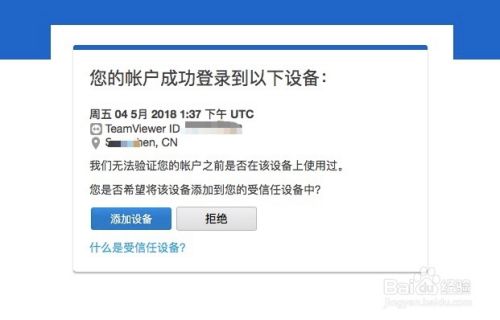
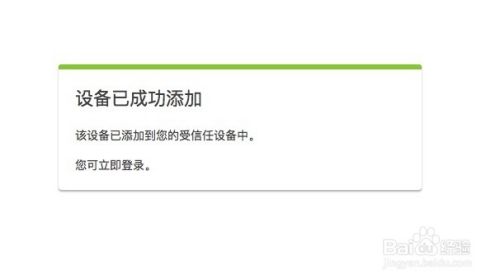
回到TeamViewer界面继续登录,登录成功之后点击用户名旁边的小箭头,点击弹出视图的编辑配置文件,如下:
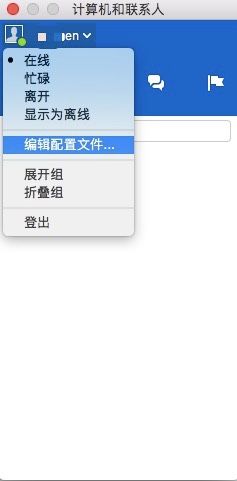
进入到用户账户之后,点击界面顶部的高级按钮,如下:

在高级设置界面,可以看到在常规下有显示每次会话后随机生成密码,点击后面选择框然后选择保留当前密码,点击右下角的应用,即可设置完成,如下:

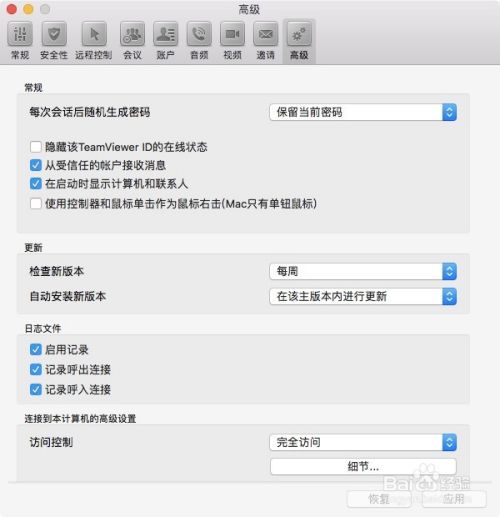
以上方法由办公区教程网编辑摘抄自百度经验可供大家参考!
上一篇:低血糖,怎么办?我有妙招 下一篇:苹果手机圆圈如何设置或去掉
相关文章



