著重养生之道的人们都知道,花生是大补之品,特殊是对他们的神经系统而言,因而堪称“脑黄金”产妇阶段他们都提议很大要吃花生,这种易于小宝宝的神经系统发育所以,六天吃两个......
2024-02-19 215
有时候我们觉得拍的照片太胖了,简直胖的不像话,这时候我们可以通过PS来瘦身的哦。那么PS如何给人物瘦身呢?下面给大家介绍一下方法。

我们打开软甲之后,点击菜单栏文件--打开;

然后弹出打开对话框,我们选择合适的图片,再点击下方的打开;
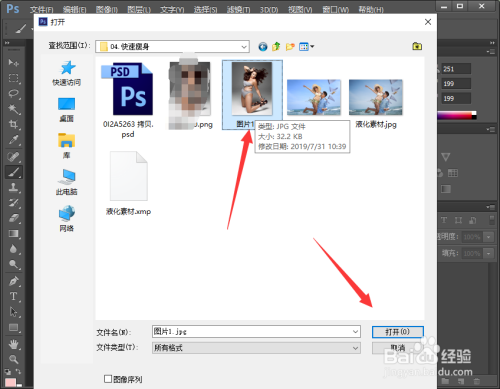
接着我们ctrl J复制一层,关掉背景层的小眼睛;

然后我们点击滤镜--液化,如下图所示;

我牢罩们选择向前推进工具,调整好压力和画笔大小,先将胳膊和肩膀处调节瘦一些,如下图所示;

接着我们再将下半身向前推进,变瘦了很多,如下图所伐扬示;

最后我们使用污点修复工具将肚子的那一块进行修复一下,最后效果廊鉴睡如下图所示;
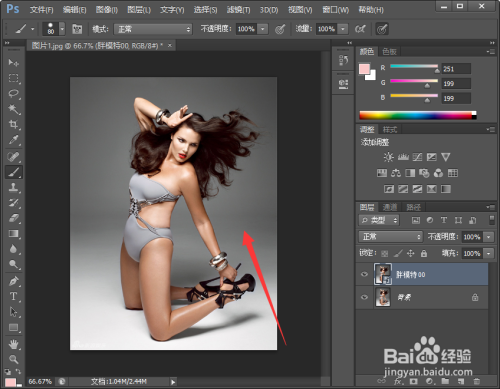
1.打开软件,选择文件--打开,选择合适的素材,点击打开即可;
2.ctrl J复制一层,然后点击滤镜--液化;
3.弹出液化对话框,选择向前推进工具,我们设置好画笔和压力大小即可开始调节了;
4.最后将模特调瘦之后,我们可以选择污点修复工具将肚子那一块进行修复即可。
以上方法由办公区教程网编辑摘抄自百度经验可供大家参考!
相关文章

著重养生之道的人们都知道,花生是大补之品,特殊是对他们的神经系统而言,因而堪称“脑黄金”产妇阶段他们都提议很大要吃花生,这种易于小宝宝的神经系统发育所以,六天吃两个......
2024-02-19 215

有天数早起也分为左边早起和左边早起,而引发左边早起的其原因有很多,接下去他们就来看细看引发左边早起的其原因和什么样化解操作方式01先期确诊左边早起的其原因,他们如......
2024-02-19 227

古时,中草药都是药食同源的收藏品,因此食用中草药的方式有许多种其中也有许多人讨厌用中草药异药喝,中草药泡出的酒能称之为草药,为什么叫草药呢?即使草药具备化疗作用和养......
2024-02-19 177