著重养生之道的人们都知道,花生是大补之品,特殊是对他们的神经系统而言,因而堪称“脑黄金”产妇阶段他们都提议很大要吃花生,这种易于小宝宝的神经系统发育所以,六天吃两个......
2024-02-19 217
在Windows10系统默认是自动休眠的,同时这个自动休眠的时间是可以修改的,我们可以根据自己的怀脱来设置自动休眠的时间,甚至可以关闭自动休眠,下面我们就一起来看看操作的方法吧。

在Windows10桌面,我们右键点击桌面左下角的开始按钮,在弹出的菜单中我们选择“设置”菜单项。
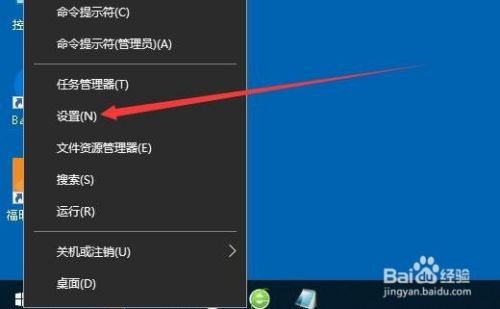
接下来在打开的Windows10设置窗口中,点击“系统”图标。
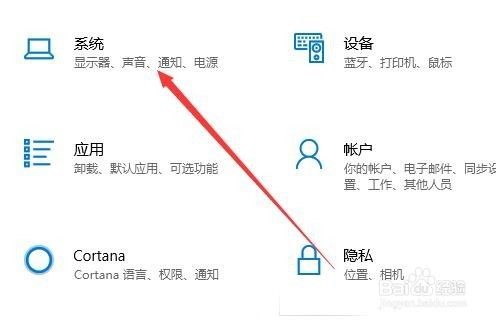
这时就会打开Windows10的系统设置窗口,在窗口中点击左侧边栏的“电源和睡眠”菜单项。

接下来在右侧的窗口中找到睡眠设置项,点击使用电池一项下面的下拉菜单

在弹出的下拉菜单中,我们点击设置自动休眠的时间,比如 1小时。
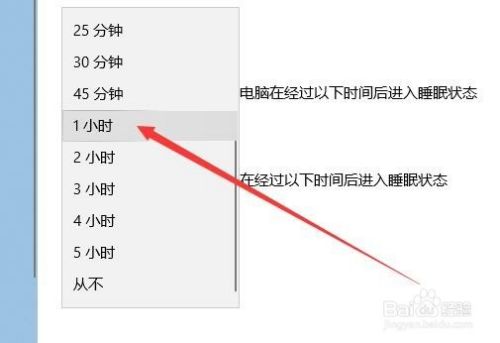
用样的方法我们也把接通电源的下拉菜单设置为1小时,这样在使用电池或是接通电源的情况下,都是1小时后自动进入休眠。

如果要关闭自动休眠功能的话,我们可以在下拉菜单中选择“从不”菜单项即可。
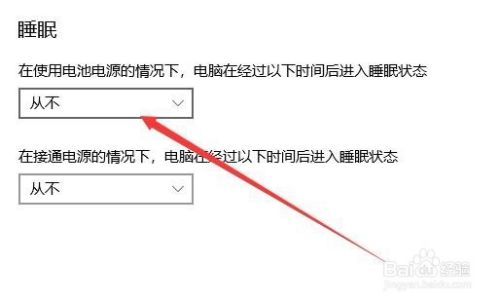
以上方法由办公区教程网编辑摘抄自百度经验可供大家参考!
相关文章
著重养生之道的人们都知道,花生是大补之品,特殊是对他们的神经系统而言,因而堪称“脑黄金”产妇阶段他们都提议很大要吃花生,这种易于小宝宝的神经系统发育所以,六天吃两个......
2024-02-19 217
有天数早起也分为左边早起和左边早起,而引发左边早起的其原因有很多,接下去他们就来看细看引发左边早起的其原因和什么样化解操作方式01先期确诊左边早起的其原因,他们如......
2024-02-19 231
古时,中草药都是药食同源的收藏品,因此食用中草药的方式有许多种其中也有许多人讨厌用中草药异药喝,中草药泡出的酒能称之为草药,为什么叫草药呢?即使草药具备化疗作用和养......
2024-02-19 182