著重养生之道的人们都知道,花生是大补之品,特殊是对他们的神经系统而言,因而堪称“脑黄金”产妇阶段他们都提议很大要吃花生,这种易于小宝宝的神经系统发育所以,六天吃两个......
2024-02-19 217
如果我们要下载一些大文件,开着电脑下载着实是太浪费系统资源,其实我们要吧让电脑在睡眠模式下也可以下载文件。下面我们就来看一下如何设置让Windows10系在睡眠模式下下载文件吧。

右键点击Windows10开始菜单按钮,然后在弹出菜单中选择“运行”菜单项
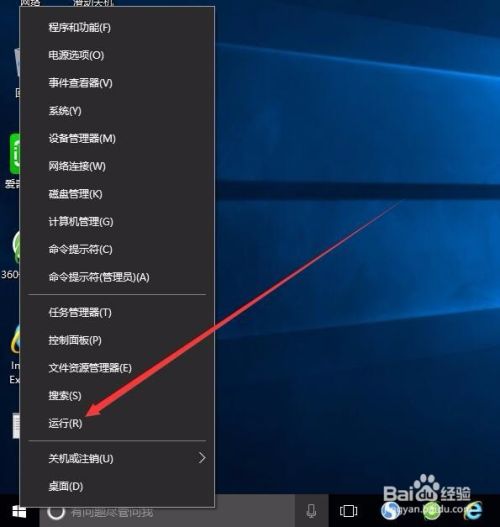
在打开的运行窗口中输入命令regedit,然后点击确定按钮,打开注册表编辑器

在注册表编辑器窗口中,把其定位到HKEY_LOCAL_MACHINESYSTEMCurrentControlSetControlSession ManagerPower

在注册表编辑器空白处点击右键,然后依次选择“新建/Dword值”菜单项
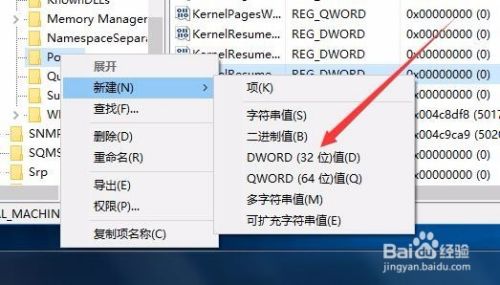
把新建的键值重命名为AwayModeEnabled
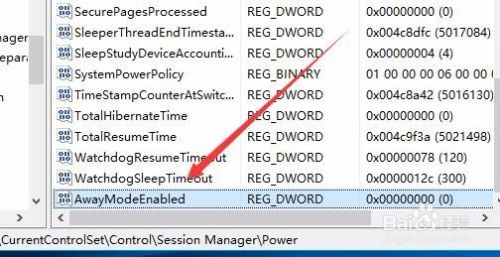
双击AwayModeEnabled键值,在弹出的编辑窗口中把其数值数据修改为1

回到系统桌面后,右键再次点击开始菜单按钮,在弹出菜单中选择“电源选项”菜单项

在打开的电源选项窗口中,点击左侧边栏的“选择关闭显示器的时间”快捷链接

在右键点击“使计算机进入睡眠状态”一项,把其修改为“从不”
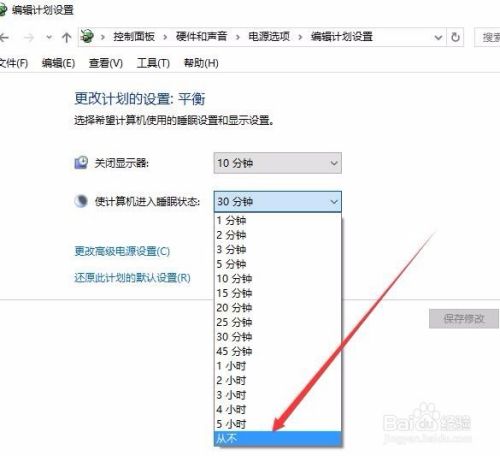
接着点击下面的“更改高级电源设置”快捷链接

然后在打开的高级设置窗口中,把关闭硬盘的时间设置为“从不”
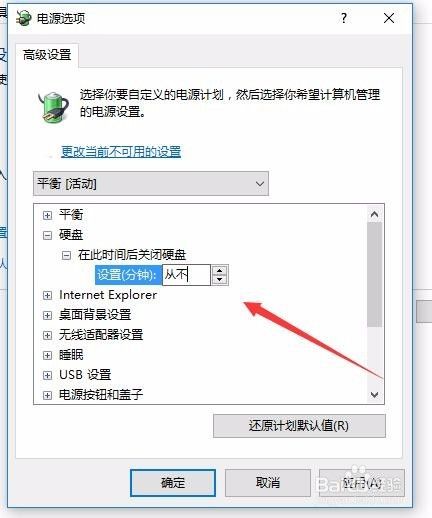
最后依次点击“开始/电源/睡眠”菜单项,使电脑进入睡眠状态的同时,也可以进行正常的下载了

以上方法由办公区教程网编辑摘抄自百度经验可供大家参考!
相关文章
著重养生之道的人们都知道,花生是大补之品,特殊是对他们的神经系统而言,因而堪称“脑黄金”产妇阶段他们都提议很大要吃花生,这种易于小宝宝的神经系统发育所以,六天吃两个......
2024-02-19 217
有天数早起也分为左边早起和左边早起,而引发左边早起的其原因有很多,接下去他们就来看细看引发左边早起的其原因和什么样化解操作方式01先期确诊左边早起的其原因,他们如......
2024-02-19 231
古时,中草药都是药食同源的收藏品,因此食用中草药的方式有许多种其中也有许多人讨厌用中草药异药喝,中草药泡出的酒能称之为草药,为什么叫草药呢?即使草药具备化疗作用和养......
2024-02-19 182