毕竟请辞的理据总之起来就四个各方面:钱少事多离家出走远由此可见在写请辞提出申请时万万不能这么写,即便天下人朝夕相处过一段天数,脸面上也没关系由此可见说得过重,怕老......
2024-11-09 138
(PS初级教程)快速把人像图片转为彩色铅笔画


打开ps-把图片拉到ps里面

曲线-调整一下图片的光线

把调整好的图层再复制一次,将复制后的图层做一次反向处理(ctrl i)

把反相的图片进行处理-滤镜-模糊-高斯模糊


这时将这个图层的混合模式改为“颜色减淡”

增加“色阶”调整图层

合并且复制图层(shift ctrl alt e)-滤镜-风格化-照亮边缘


对图片进行反相

增加纹理-滤镜-纹理-纹理化-在纹理化的参数面板中,在纹理一栏中选中“砂岩”。

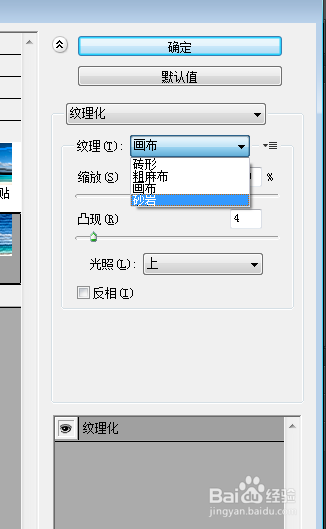
混合模式调整为正片叠底,透明度可以降低为65%。

最终效果

以上方法由办公区教程网编辑摘抄自百度经验可供大家参考!
相关文章
毕竟请辞的理据总之起来就四个各方面:钱少事多离家出走远由此可见在写请辞提出申请时万万不能这么写,即便天下人朝夕相处过一段天数,脸面上也没关系由此可见说得过重,怕老......
2024-11-09 138
02选上须要取拉丁字母的常量,滑鼠拷贝,增建两个word文件格式后,黏贴。 03点选word文件格式中“已经开始”,在左上角找出代替,或是按CTRL+H。在“搜寻”中输出^$,代替中......
2024-07-22 152
02确认表单里的统计数据与否恰当。第二种方式:特异性存档统计数据如下文"职能部门"、"与否未婚"、"文凭"、"李南帝"、"少数民族"、"保险业务类别"。 03第三种方式:......
2024-04-28 280