mac版Navicat如何设置重新打开后保持上次选项卡,在使用Navicat客户端时,我们可以设置重新打开客户端,保持上次打开的选项卡的,这个功能在哪里设置?我们来看一下。......
如何安装SQL Server 2008数据库(带完整图解)
在电脑上安装SQL Server 2008 软件时,经常会遇到各种各样的问题,如何成功的安装SQL Server 2008呢?提供完整过程和图片详解。
工具/原料
- 电脑一台
- 软件:sql server安装文件
方法/步骤
双击sql server 2008的.exe安装文件,进入【SQL Server 安装中心】。

点击界面左侧的【安装】,然后点击右侧的【全新SQL Server 独立安装或向现有安装添加功能】,进入【SQL Server 2008 安装程序】界面,首先是【安装程序支持规则】,操作完成之后,点击【确定】。

进入【产品密钥】,选择合适的版本(我这里无法选择),点击【下一步】。

进入【许可条款】,勾选上【我接受许可条款】,直接点击【下一步】。

进入【安装程序支持文件】,点击【安装】按钮,开始安装支持文件。


安装完成之后,又进入【安装程序支持规则】,点击【显示详细信息】可以看到详细的规则列表,点击【下一步】。

进入【功能选择】,这里我选择了【全选】,也可以选择具体需要的功能,并且可以改变安装位置,设置完成后,点击【下一步】。

进入【实例配置】,这里我直接选择了【命名实例】,其他都按照默认设置,点击【下一步】。

进入【磁盘空间要求】,显示磁盘的使用情况,可以直接点击【下一步】。

进入【服务器配置】,单击【对所有SQL Server 服务使用相同的账户】,选择了【NT AUTHORITYSYSTEM】,然后单击【下一步】即可。

进入【数据库引擎配置】,单击【添加当前用户】指定SQL Server管理员,这样管理员就是系统管理员,设置好之后,直接单击【下一步】。

进入【Reporting Services配置】,直接按照默认选择第一项,点击【下一步】。

进入【错误和使用情况报告】,可以选择其中一项,将相关内容发送给Mircosoft,也可以不进行选择,然后单击【下一步】。

进入【安装规则】,直接单击【下一步】。

进入【安装进度】,SQL Server 2008开始安装,不用管它,等待安装完成即可。安装完成后,会列出具体安装了哪些功能,提示安装过程完成,这时单击【下一步】,可进入【完成】界面,提示【SQL Server 2008安装已成功完成】。



注意事项
- 安装过程中有些地方可以根据自己的实际需要进行相应更改,做最适合的选择和设置。
以上方法由办公区教程网编辑摘抄自百度经验可供大家参考!
标签: 数据库
相关文章
- 详细阅读
-
SQL Server 2005数据库恢复图文教程详细阅读
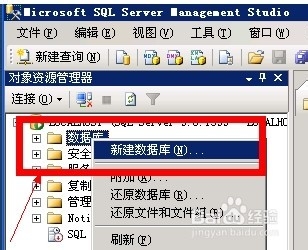
SQL Server 2005数据库恢复图文教程,相信很多的站长网站的时候需要用到SQLServer2005数据库,但是碰到一些问题没有办法恢复,本人专业学习的.et。平时也经常用到,希望能给大家带来......
2023-03-17 511 数据库
-
PL/SQL Developer导入导出数据库方法详细阅读

PL/SQL Developer导入导出数据库方法,如何使用PLSQLDeveloer从oracle数据库导入导出数据......
2023-03-17 320 数据库

