mac版Navicat如何设置重新打开后保持上次选项卡,在使用Navicat客户端时,我们可以设置重新打开客户端,保持上次打开的选项卡的,这个功能在哪里设置?我们来看一下。......
SQL Server 2005数据库恢复图文教程
相信很多的站长网站的时候需要用到SQL Server 2005数据库,但是碰到一些问题没有办法恢复,本人专业学习的.net。平时也经常用到,希望能给大家带来帮助。下面就是详细的图文恢复分享。
工具/原料
- SQL Server 2005/
方法/步骤
打开SQL Server Management Studio并登录,(如果你的桌面没有快捷键,就在开始程序里面找一下)
打开之后会出现这个界面,右键点击数据库,如图:

弹出对话框,这里填写自己定义的数据库名称(我填写的是sqlqtdy),其他的选项设为默认就好了,如图:

一般为了安全起见,这里我们需要再建立一个用户名,如图:

登录名填写好(我填写的是qtdy),后面还需进行的就是SQL Server身份验证,切记不要勾选强制密码过期和用户在下次登录时必须更改密码。
下面的默认数据库那里选择好我们刚才已经建立好的数据库(sqlqtdy),如图:
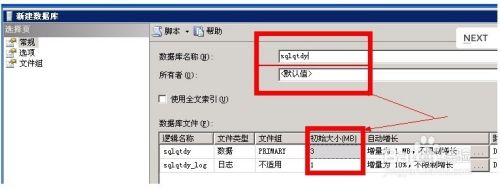
这时候不要着急点确定,在上侧对话框选择,如图:

映射成功之后出现这个界面,用鼠标先点两下我们刚刚建立的那个数据库,随后勾选紧接着在下面对话框中分别勾选db_owner和public两个选项,然后确定,如图:

回到刚刚的那个界面鼠标右键单击我们刚刚建立的那个数据库名字紧接着如图操作,上面涂黑部分是自己之前的数据库这里就不透露了望理解。

在选择页常规选项里面选择源设备,点击有下角按钮,如图:

接下来就弹出这个界面,选择添加,如图:

最后找到我们需要备份恢复的数据库(切记文件类型选择所有文件),如图:
选择好之后,点击确定,就会回到之前的界面。这时候我们回到选择页,选择选项如下图:
最后点击确定,数据库就算恢复完成了。希望自己的这些分享能帮助你解决一些问题。
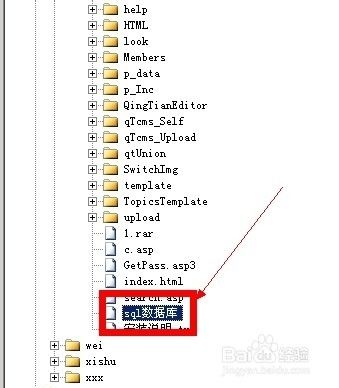

注意事项
数据库这个东西就是要细心,出现点错误就会很麻烦。
以上方法由办公区教程网编辑摘抄自百度经验可供大家参考!
标签: 数据库
相关文章
- 详细阅读
-
如何安装SQL Server 2008数据库(带完整图解)详细阅读
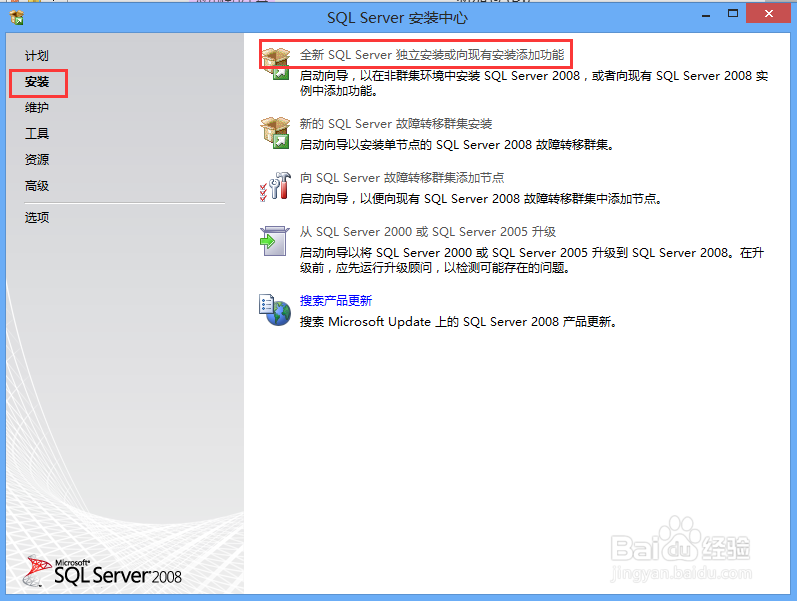
如何安装SQL Server 2008数据库(带完整图解),在电脑上安装SQLServer2008软件时,经常会遇到各种各样的问题,如何成功的安装SQLServer2008呢?提供完整过程和图片详解。......
2023-03-17 531 数据库
-
PL/SQL Developer导入导出数据库方法详细阅读

PL/SQL Developer导入导出数据库方法,如何使用PLSQLDeveloer从oracle数据库导入导出数据......
2023-03-17 320 数据库

