如何使用css,把div设置为一个椭圆容器,在做html页面开发时,我们一般都是使用div来做容器的,如果你需要一个椭圆形的容器,我们可以使用div来实现的,下面来看一下。......
如何用HTML编写计算器
要在电脑上做数学题?方法有很多,比如使用内置的计算器,或者自己用简单的HTML代码编写一个计算器。如果你选择第二种方法,首先得了解一些基础的HTML知识,然后将必要的代码复制到文本编辑器中,并以HTML为扩展名保存起来。之后用浏览器打开这个HTML文件,就能使用计算器了。你不仅可以在浏览器做数学题,还能学到基础的编码技巧,可谓一举两得!
工具/原料
- 浏览器
- Notepad
了解代码
了解html各项标签的功能。HTML语言是由一系列标签组成的,这些标签定义了HTML的各种元素,而我们要做的是将不同元素组合起来实现计算器。了解在计算器代码中每一行文本所起的作用。
html:这个标签告知此文件用哪一种语言编写代码。有好几种语言可以用来编写代码,html>标签说明了文档是根据html语法使用html语言编写的。[1]
head: 规定文档相关的元数据(metadata),通常用来定义文档的风格元素,比如网页标题、文本标题等。不妨把它想成一个概括了文档各种头部属性和信息的雨伞术语。[2]
title: 告知页面标题。这项属性定义文档的标题,也就是用浏览器打开html文档后显示在窗口标题栏的名称。
body bgcolor= "#": 这项属性规定文档主体的背景颜色。#号后面的数字对应一种预定义的颜色。
text= "": 在text属性的引号之间规定文档文本的颜色。
form name="":这项属性规定表单名称,根据Javascript对名称定义的理解用于创建后面的结构。举个例子,我们的表单名称为计算器(calculator),它会被用来给文档之后的内容创建一个具体结构。[3]
input type="": 行为发生的地方。这个属性告知文档input标签于网页中所要展现的属性类型,可以是文本、密码、按钮等。计算器使用的input类型是按钮。[4]
value="": 这个指令告知文档上述input元素的设定值。以计算器代码为例,设定值将是数字(1-9)和运算( 、-、*、/、=)。[5]
onClick="": 这个事件属性告知文档在点击按钮时会触发某个事件。编写计算器代码时,我们需要每个按钮上的字符被点击后按字面意思显示在结果框。以“6”按钮为例,在onClick属性的引号之间输入document.calculator.ans.value ='6'。[6]
br: 在文档中启动换行。此标记后面的内容会在先前内容的下一行显示。[7]
/form、/body和/html: 告知在文档早前部分启动的指令现在结束了。[8]

基本的HTML计算器代码
复制下面的代码。选中文本框里的内容。将鼠标移到文本框左上角,按住鼠标,一直往下拖动到右下角,被选中的文本会变成蓝色。之后,在Mac电脑上同时按“Command”和“C”键,如果是PC电脑则同时按“Ctrl”和“C”键,将代码复制到剪贴板。

html>head>title>HTML计算器/title>/head>body bgcolor= "#000000" text= "gold">form name="计算器" >input type="button" value="1" onClick="document.calculator.ans.value ='1'">input type="button" value="2" onClick="document.calculator.ans.value ='2'">input type="button" value="3" onClick="document.calculator.ans.value ='3'">input type="button" value="4" onClick="document.calculator.ans.value ='4'">input type="button" value="5" onClick="document.calculator.ans.value ='5'">input type="button" value="6" onClick="document.calculator.ans.value ='6'">input type="button" value="7" onClick="document.calculator.ans.value ='7'">input type="button" value="8" onClick="document.calculator.ans.value ='8'">input type="button" value="9" onClick="document.calculator.ans.value ='9'">input type="button" value="-" onClick="document.calculator.ans.value ='-'">input type="button" value=" " onClick="document.calculator.ans.value =' '">input type="button" value="*" onClick="document.calculator.ans.value ='*'">input type="button" value="/" onClick="document.calculator.ans.value ='/'">input type="button" value="0" onClick="document.calculator.ans.value ='0'">input type="reset" value="Reset">input type="button" value="=" onClick="document.calculator.ans.value=eval(document.calculator.ans.value)">br>Solution is input type="textfield" name="ans" value="">/form>/body>/html>
创建计算器
打开电脑里的文本编辑程序。许多程序都可以用,但从便利性和质量来看,我们推荐使用TextEdit或Notepad。[9][10]
在Mac电脑上,点击屏幕右上角的放大镜,打开Spotlight。输入TextEdit,然后点击以蓝色高亮显示的TextEdit程序。
在PC电脑上,打开屏幕左下角的“开始”菜单。在搜索栏中输入Notepad,点击出现在右边搜索结果一栏中的Notepad应用程序。

将计算器的HTML代码粘贴到文档中。
在Mac电脑上,点击文档主体,同时按下“Command”和“V”键。粘贴代码后,你需要点击屏幕顶端的“格式”,选择“纯文本(Make Plain Text)”。[11]
在PC电脑上,点击文档主体,同时按下“Ctrl”和“V”键。
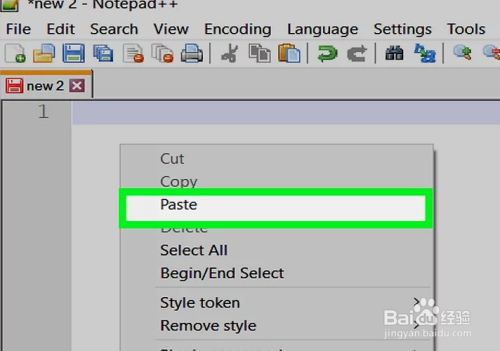
保存文件。如果是PC电脑,点击窗口左上方的“文件”按钮,点击“另存为”。如果是Mac,则从下拉菜单中点击“保存”。
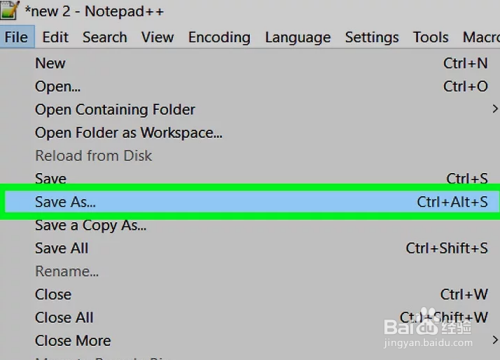
将HTML扩展名添加到文件名。在“另存为”菜单中,输入文件名,并以“.html”作为后缀,然后点击“保存”。比如说,如果你想将文件命名为“我的计算器”,那就保存为“我的计算器.html”。

使用计算器
找到你刚才创建的文件。在Spotlight或“开始”菜单的搜索栏中,输入你在前一步起的文件名。不需要输入“html”扩展名。
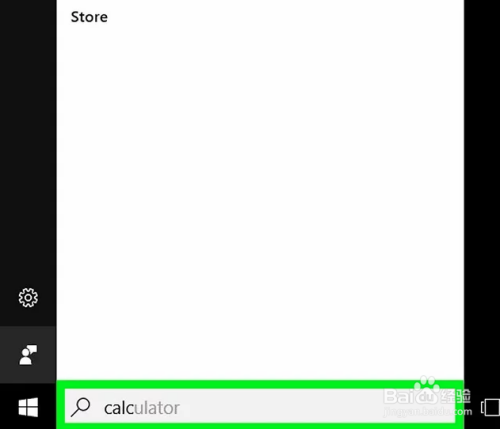
点击文件打开它。默认浏览器会在新的网页中打开计算器。

点击计算器上的按钮来使用它。方程的解会出现在结果栏内。

注意事项
- 你可以将计算器嵌入网页。
- 你也可以用HTML样式改变计算器的外观。
以上方法由办公区教程网编辑摘抄自百度经验可供大家参考!
标签: HTML
相关文章
- 详细阅读
- 详细阅读
-
HTML5创作工具,MAKA 2.0史上最全操作指南详细阅读
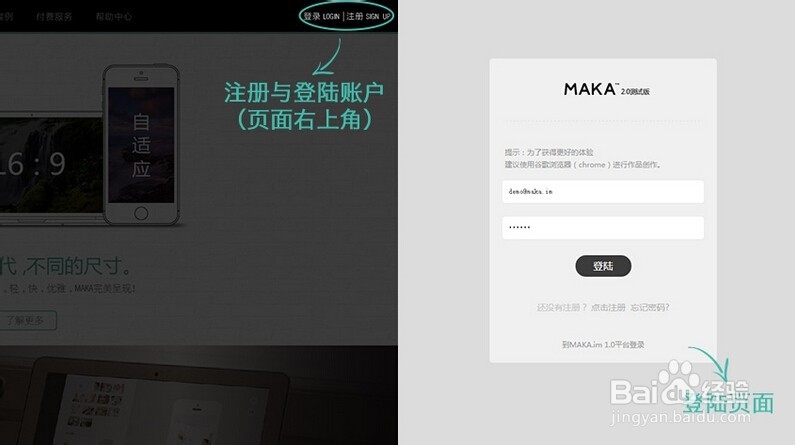
HTML5创作工具,MAKA 2.0史上最全操作指南,超过15000种模板组合。还怕你没有发挥的空间吗?MAKA(中文:码卡)作为中国最早推出移动端卡片式交互模式的创新者,随着HTML5技术的日渐成熟......
2023-03-16 434 HTML

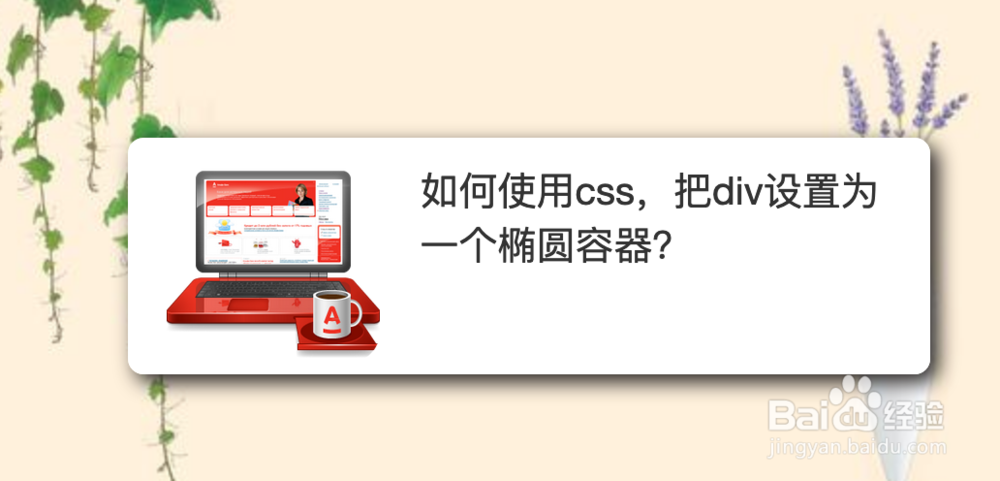
![HTML网页制作:[17]CSS常用样式字体及颜色属性](https://exp-picture.cdn.bcebos.com/ba274f598540102a99638a11b142a07aa110c5d4.jpg)