office2010官方下载免费完整版win8适用的,office2010官方下载免费完整版wi8是新一代办公软件,office2010官方下载免费完整版wi8适用的,office2010官方下载免费......
2023-03-15 163 WIN8
本篇经验向大家图解SQL SERVER 2014 安装过程。
双击 setup 安装,如下图所示:

New SQL Server,如下图所示:

Evaluation 版本有 180 天左右的试用期,如果自己有 Key 的话就更好了,如下图所示:
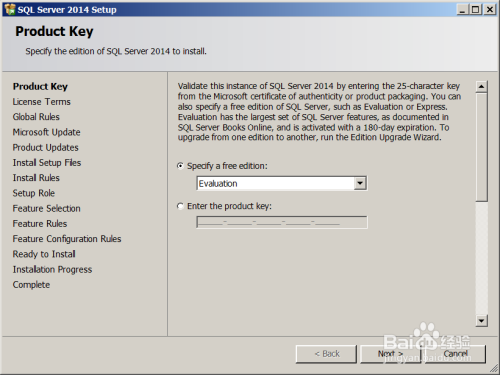
下一步,如下图所示:
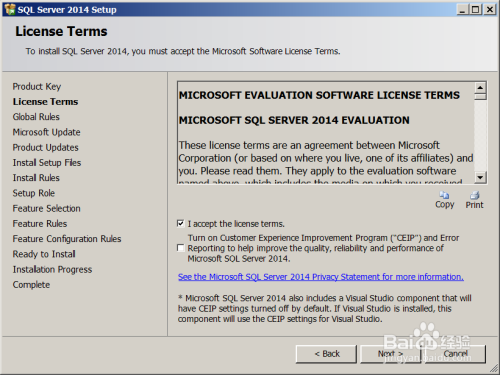
安装前检查,虽然在这一步成功了,但是后面却失败了,害的重新装了一遍 .NET FRAMEWORK 3.5 SP1,如下图所示:
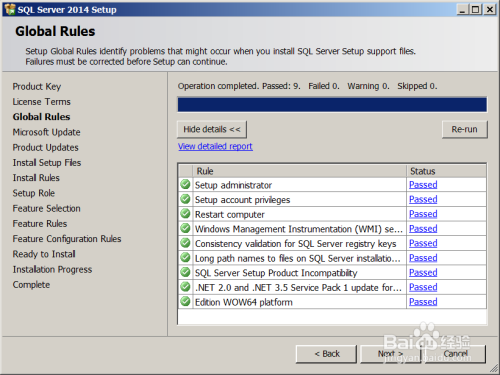
下一步,如下图所示:
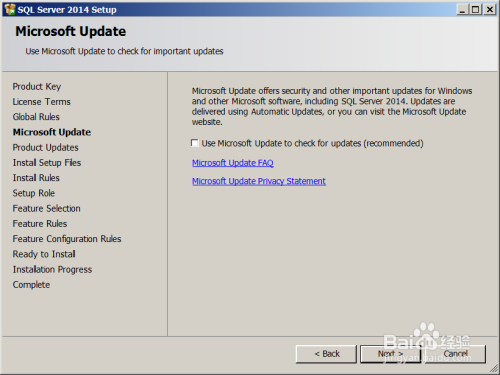
下一步,如下图所示:
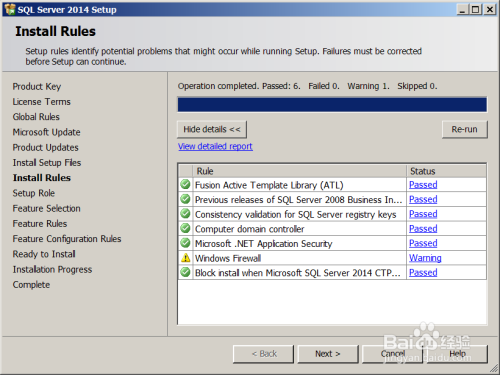
没有 SharePoint 也玩不起,所以默认安装第一种,如下图所示:
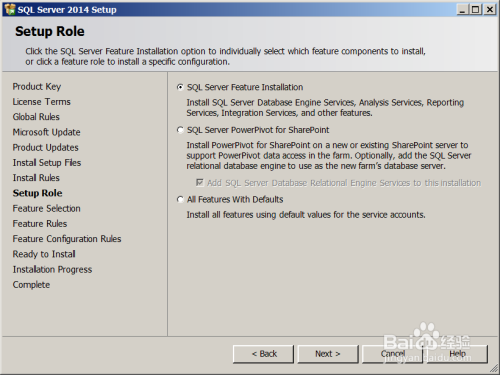
默认全部安装,虽然 BI 只需要用到 SSIS, SSRS, SSAS 但是为了成功安装还是全选了吧,反正虚机空间是足够了的,如下图所示:
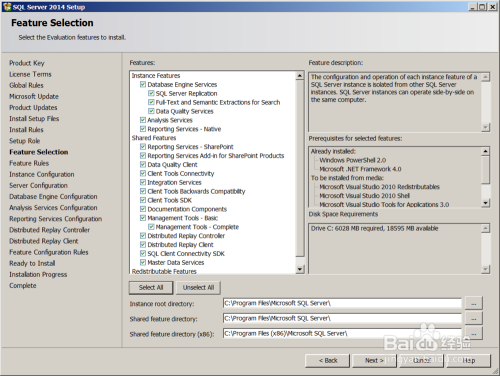
诡异的是前面通过了安装检查,但是在这里又出现错误了。如果大家没有看到这个错误,就继续往下安装就可以了,如下图所示:
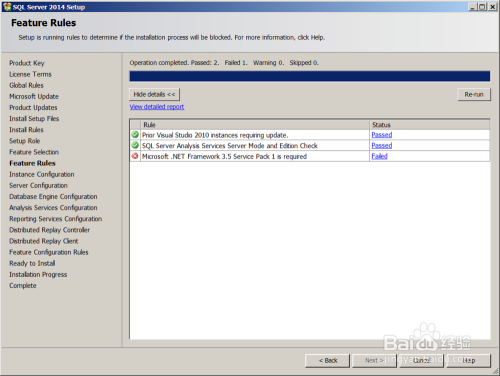
回到 WINDOWS SERVER 2008 R2 管理界面,第3项中的 Add Features 来添加 3.5 SP1 的支持,如下图所示:
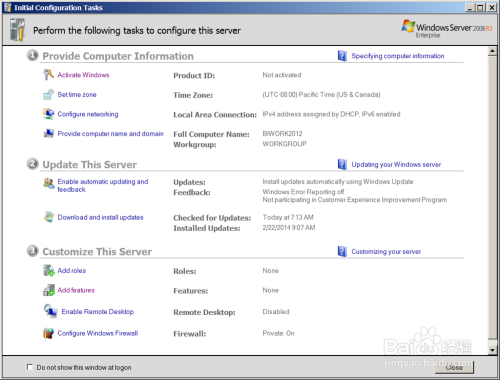
勾选中第一个就可以了,下一步,一直下一步,如下图所示:
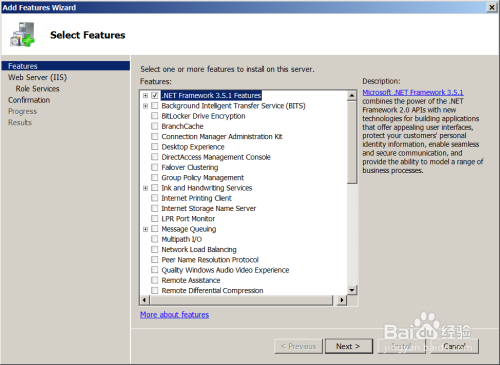
等待安装的过程,如下图所示:
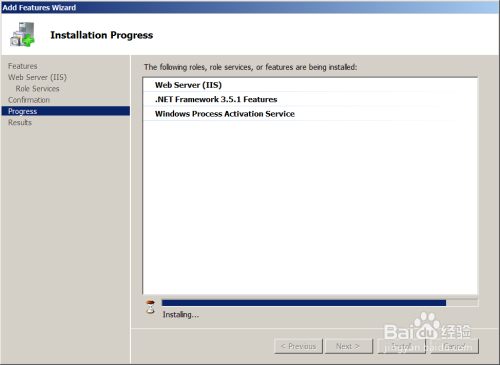
安装完成后,重启电脑,如下图所示:

重启完电脑之后重复上面的步骤,直到这里检查通过为止,如下图所示:
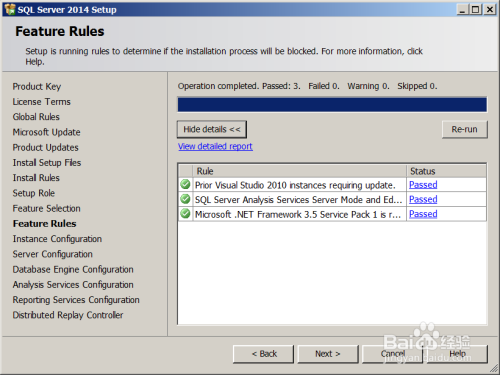
我的习惯就是喜欢给默认实例改名字 - 这里是 BIWORK2014,如下图所示:

账户这些都使用默认的,以后需要配置的时候再去改,如下图所示:
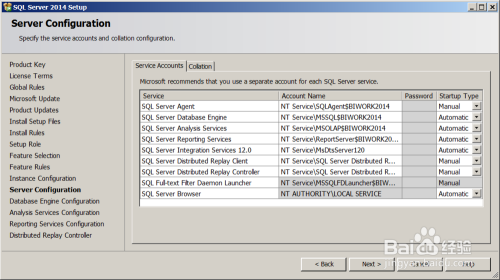
看一眼默认的 Collation 是什么? 我这里由于操作系统是英文的原因,因此不是中文的,并且注意这里的是 CI,Case Insensitive,大小写不敏感,如下图所示:
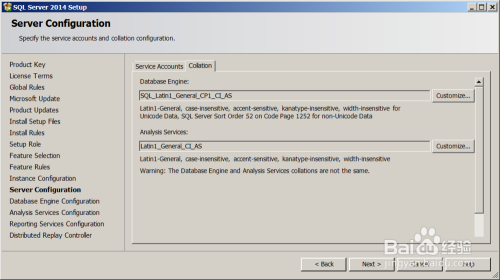
Add Current User 就好了,如下图所示:
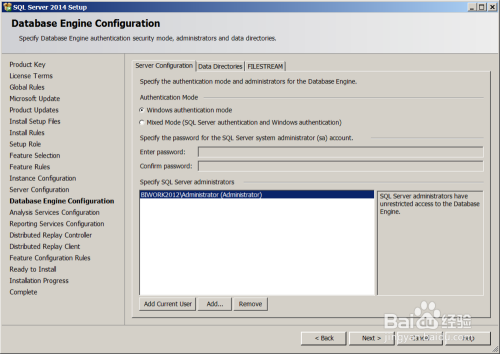
同上,如下图所示:
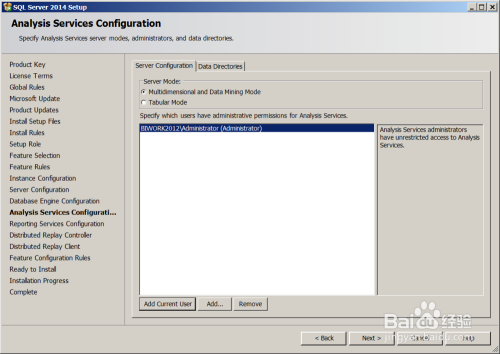
配置什么的都放到最后想配置的时候再单独配置,所以这里只安装,如下图所示:
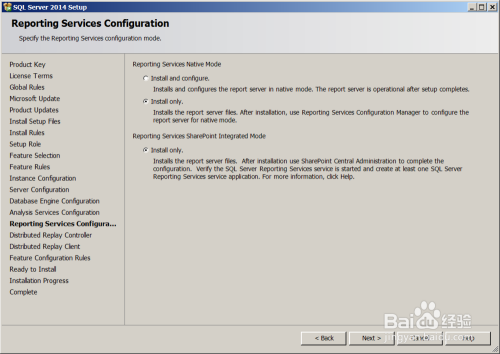
Add current user,如下图所示:
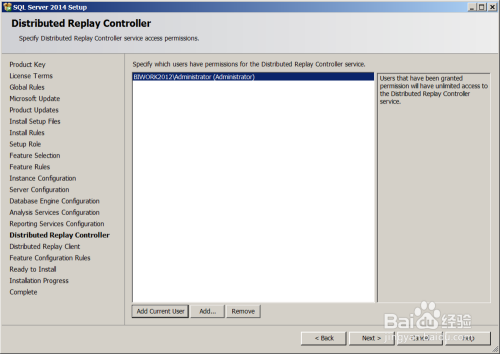
下一步,如下图所示:
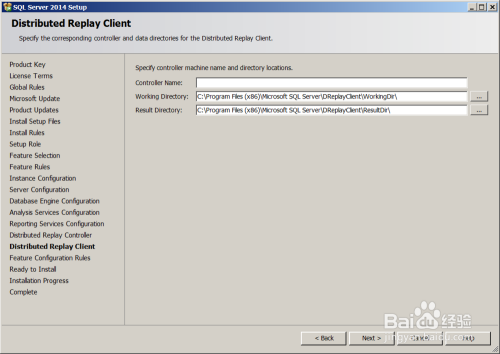
点击安装,如下图所示:

在这个虚机上很快,大概不到 30 分钟就顺利安装完成了,以前安装 2012 的时候最慢的一次等了 2 个小时,看来这次的 DELL 很给力啊,如下图所示:

启动一下看看,如下图所示:
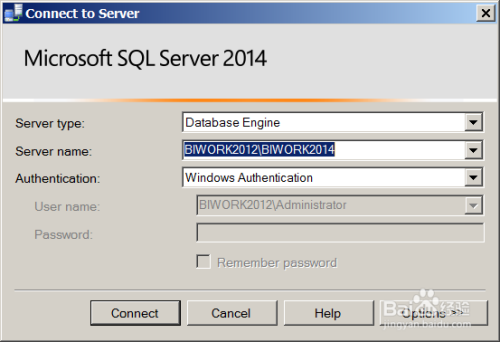
默认的关键字颜色改回了以前 2008 的感觉,2012 的字体颜色实在是不好看,太丑!这次改回来,看上去舒服了很多,如下图所示:
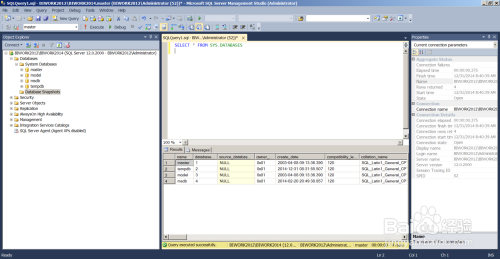
以上方法由办公区教程网编辑摘抄自百度经验可供大家参考!
标签:
相关文章
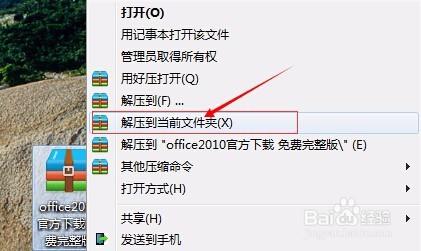
office2010官方下载免费完整版win8适用的,office2010官方下载免费完整版wi8是新一代办公软件,office2010官方下载免费完整版wi8适用的,office2010官方下载免费......
2023-03-15 163 WIN8
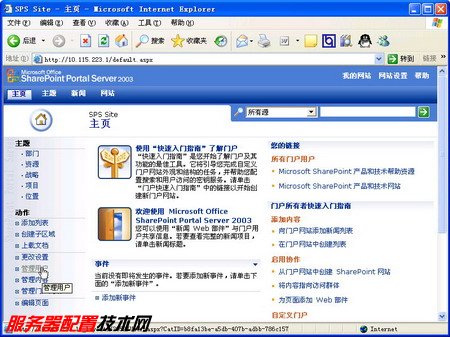
在SPS 2003服务器中添加门户网站用户,所谓门户用户就是拥有访问SharePoit网站并参与协同工作的用户账户,这些账户应当包含在事先在域控制器中建立的域用户账户当中。添加门户用户的步骤如下所述:......
2023-03-15 172

草图大师rbs怎么安装,最近有网友问草图大师r怎么安装,对于这个问题小编在网上查看一些资料,再根据个人经验总结,希望小编能够帮助到你。......
2023-03-15 235