office2010官方下载免费完整版win8适用的,office2010官方下载免费完整版wi8是新一代办公软件,office2010官方下载免费完整版wi8适用的,office2010官方下载免费......
2023-03-15 162 WIN8
当您和您的同事要协作处理文档时,使用实时共同创作发生,请参阅所有人的更改。协作是简单的三个步骤:
将文档保存到OneDrive或SharePoint Online,以便其他人可以处理它。
您邀请其他人与您对其进行编辑。
打开并在Word 2016、 Word Online和 Word Android 文档中工作时您将看到彼此做出的更改,只要他们正在做。
步骤 1: 将文档上载
使用 web 浏览器,上载或创建新文档在OneDrive、OneDrive for Business或SharePoint Online 的库。请注意,在您的组织的位置 (本地) 安装 SharePoint 时,共同创作功能不可用。如果您不确定您的 SharePoint 版本,请咨询您的网站或您的 IT 部门的负责人联系的人员。
2步骤 2: 共享文档
选择共享。如果尚未将文档保存到 OneDrive、 OneDrive for Business 或 SharePoint 库中,将提示您保存。
选择您要在其中保存您的文档。

一旦您保存您的文档,您选择要与之共享文档。如果需要,请输入您想要与共享的人员和一条消息的名称。

(可选)设置使用链接设置的权限。单击下拉列表,若要更改的链接类型。详细信息窗格将打开,您可以更改哪些人可以访问链接和用户是否可以编辑该项目您正在共享。
谁可以像此链接以适合的选项 (选项因管理员设置):
“任何人”可向收到此链接的任何人授予访问权限,无论他们是直接收到你的链接到还是收到其他人转发的链接。这可能包括组织外部的人员。
您组织中的人员使每个人在您的组织访问链接,无论他们直接从您接收到或从其他人转发。
“特定人员”可向你指定的人员授予访问权限,虽然其他人可能已拥有了权限。如果用户转发共享邀请,那么只有已拥有该项目访问权限的人员才能使用该链接。
默认情况下,允许编辑处于打开状态。如果您希望用户仅查看您的文件,请取消选中复选框。完成后,单击应用。
完成发送链接的准备工作后,单击“发送”。

步骤 3: 其他人打开文档
如果您在上一步中点击发送,用户将收到电子邮件邀请它们以打开该文件。他们可以单击以打开该文档的链接。Web 浏览器会在 Word Online 中打开的文档。他们可以在 Word Online 中的共同创作立即通过单击编辑文档>在浏览器中编辑。
如果他们想要使用 Word 应用程序和不 Word Online 共同创作,可单击编辑文档> 在 Word 中编辑。但是,他们需要支持共同创作 Word 应用的版本。Word for Android、 Word for iOS,Word Mobile 和 Word 2016 for Office 365 订阅是目前支持共同创作的版本。
6步骤 4: 在 Word 中的共同创作
当其他人打开该文件,编辑时,您就可以共同创作。您知道您正在共同创作时查看 Word 窗口的右上角中的人员的图片。(您可能还看到他们的姓名缩写或 G,代表来宾。)
打开和编辑Word 2016中的文档。
如果您使用的Word 2016并且尚未同意让其他人查看您的更改,选择是以允许自动共享。
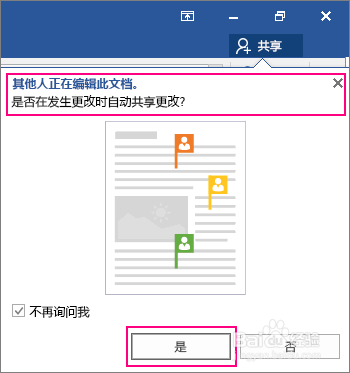
人员访问您发送的链接,将Word,或在Word Online其版本中打开您的文档。如果他们也在使用Word 2016并同意自动共享更改,您将看到他们的工作,如发生。
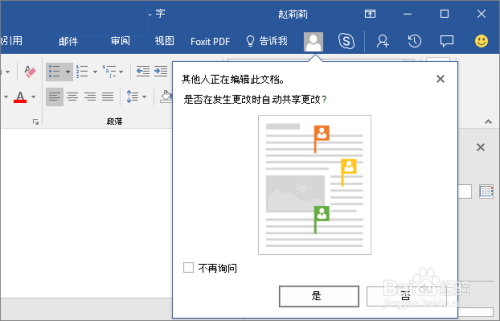
彩色的标志将显示确切位置在文档中每个人正常工作。您可能会看到不同的颜色中的其他人的选项。如果他们使用的 Word 2016 for Office 365 订阅或 Word Online 发生这种情况。如果他们使用的另一个版本不会看到他们所选内容,但他们的更改将显示为工作。
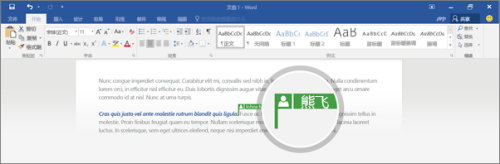
Word 会在人员进入或离开时提醒你。
可以通过使用 Skype for Business 与正在处理文档的人员进行即时“聊天”。这将打开一个即时对话聊天窗口。选择 Skype for Business 按钮即可与正在处理文档的每个人开始群组聊天。

在功能区上选择“批注”进行批注或查看批注。此外,还可回复或解决批注,然后将它们标记为完成。
注意:如果未选择实时共同创作的人员在你处理文档的同时也在处理文档,则你会看到他们处于文档中,但是在他们保存文档之前看不到他们进行的更改。
11版本历史记录
通过“活动”窗格,可查看到目前为止所做更改的完整列表,还可访问早期版本。选择“活动”以查看“活动”窗格。

用于共享选项
下面是“自动共享更改”列表中的选项的含义。
始终: 如果选择此选项时,都同意共享其更改的其他人将始终能够查看你。
询问我:如果你之前从未使用过实时共同创作,则系统会询问你是否要在进行更改时自动共享更改。选择“是”可始终在与他人进行协作时允许自动共享。如果你希望在下次打开他人在其中共享其更改的文档时系统询问你,请清除“不再询问”复选框。
从不: 通过选择从不您为此和所有其他文档选择退出实时共同创作。仅将能够看到所做的更改,直到您将文档保存回其联机位置。也将看到他们发生。您将但是,能够查看还有谁打开文档。
注意:每个设置将影响Word,而不仅仅是您正在处理的文档。若要更改设置,请转到文件>选项>常规>实时协作选项。
以上方法由办公区教程网编辑摘抄自百度经验可供大家参考!
标签:
相关文章
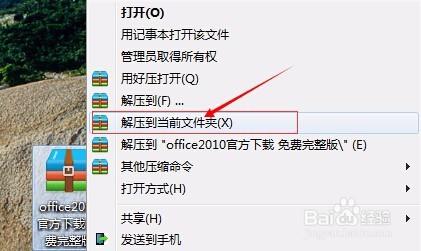
office2010官方下载免费完整版win8适用的,office2010官方下载免费完整版wi8是新一代办公软件,office2010官方下载免费完整版wi8适用的,office2010官方下载免费......
2023-03-15 162 WIN8
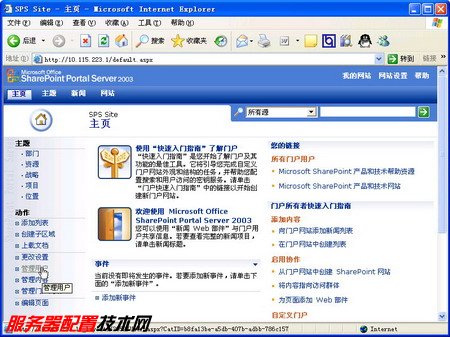
在SPS 2003服务器中添加门户网站用户,所谓门户用户就是拥有访问SharePoit网站并参与协同工作的用户账户,这些账户应当包含在事先在域控制器中建立的域用户账户当中。添加门户用户的步骤如下所述:......
2023-03-15 172

草图大师rbs怎么安装,最近有网友问草图大师r怎么安装,对于这个问题小编在网上查看一些资料,再根据个人经验总结,希望小编能够帮助到你。......
2023-03-15 234