如何用PS(photoshop)给照片加文字,如何用PS(hotoho给照片加文字,有些时候我们需要给一些图片加上文字说明,那么怎么给图片上加文字了?下面我就给大家讲讲。......
2023-02-21 328 PHOTOSHOP
但是还是很值得的~有必要都学一学。
本教程的主要思路是:先在ps里给一张图片加水印,然后把这些步骤记录下来,再利用ps的批量处理功能把这些步骤重复一遍。这种思路适合用ps处理大量重复的动作,比如批量加水印等。
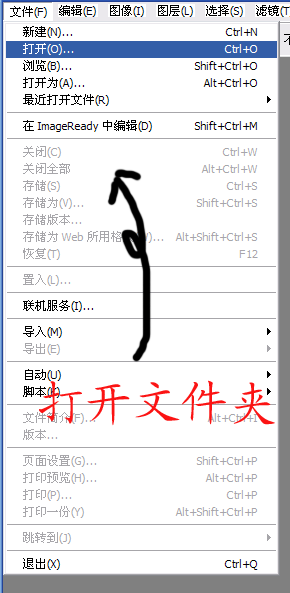

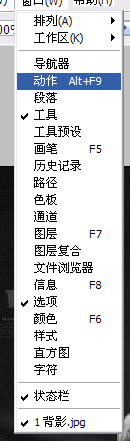


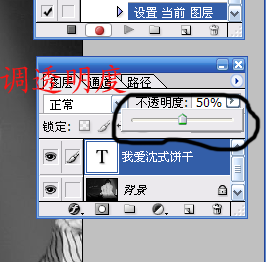
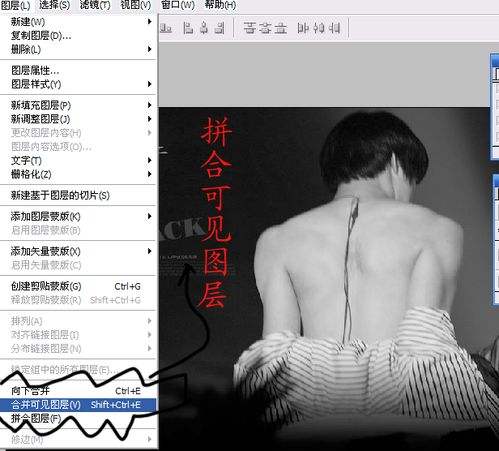
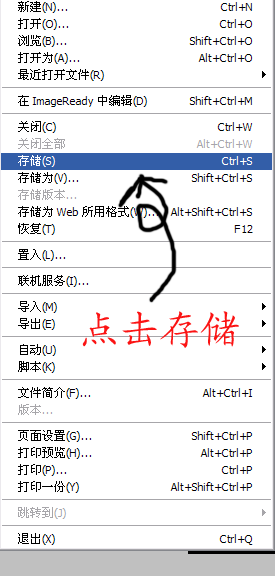
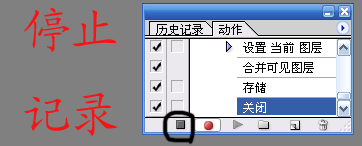
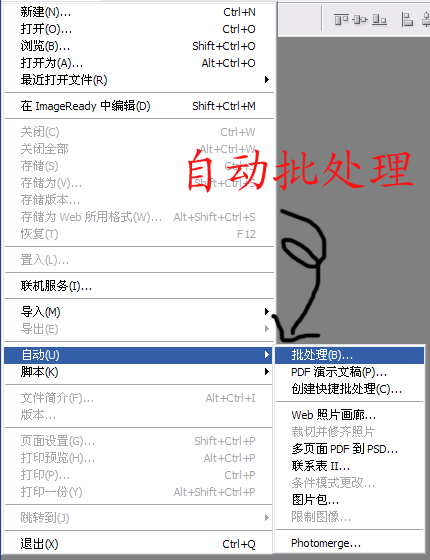

以上方法由办公区教程网编辑摘抄自百度经验可供大家参考!
相关文章

如何用PS(photoshop)给照片加文字,如何用PS(hotoho给照片加文字,有些时候我们需要给一些图片加上文字说明,那么怎么给图片上加文字了?下面我就给大家讲讲。......
2023-02-21 328 PHOTOSHOP

怎样用Photoshop制作教师节电子贺卡,中国素有尊师重教的传统,而每个人都应该有自己的老师。教师节来临之际,自己动手制作一张教师节贺卡,通过电子邮件发给自己的恩师,是否更有意义呢?下面就和大家共同......
2023-02-21 441 PHOTOSHOP