.如何用PhotoShop批量添加水印图片,加水印的重要性,在此就不多说.个人认为虽然加水印是麻烦了点.但是还是很值得的~有必要都学一学。本教程的主要思路是:先在ps里给一张图片加水印,然后把这些步骤......
如何用 PS 制作双重曝光效果
本期介绍如何用PS制作双重曝光人像图片效果
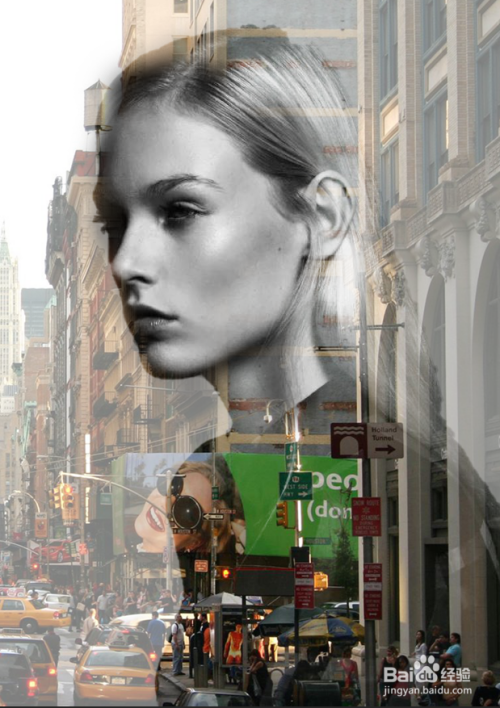
工具/原料
- Photoshop cc 2019
方法/步骤
第一步
将主体人像图片再ps中打开,用快速选择工具将人像选取,或者可以执行选择——主体进行选择。然后按CTRL J 复制一层
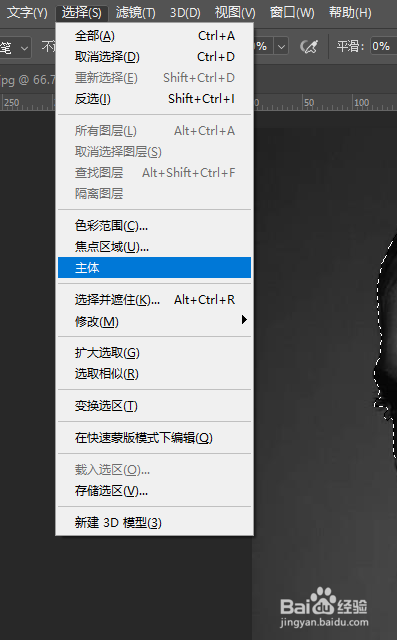
第二步
新建一个纯色填充图层,将填充色设置为灰色(很重要)。然后点击确定。
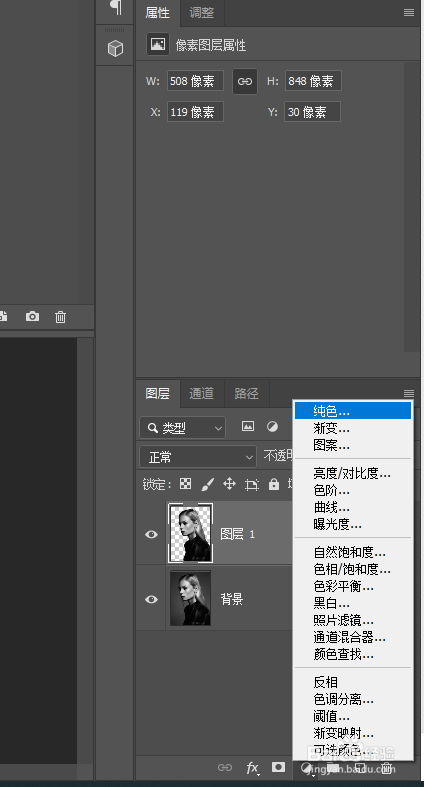
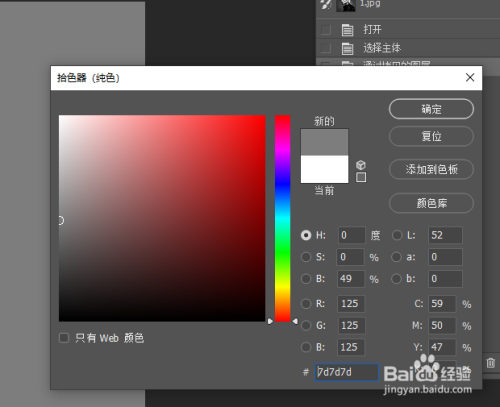
第三步
将填充图层移动到图层1下方。然后拖入城市背景图层,并调整大小尺寸,然后将其放置再最上面的图层。图层顺序如下
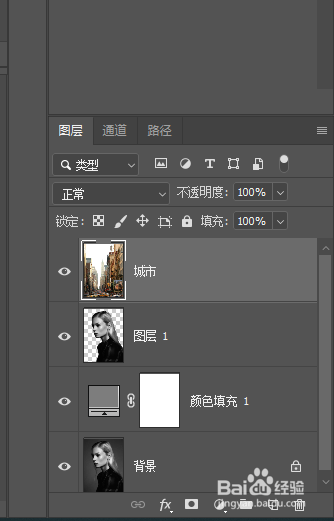
第四步
将城市图层的混合模式改为滤色,再为其添加一个图层蒙版。
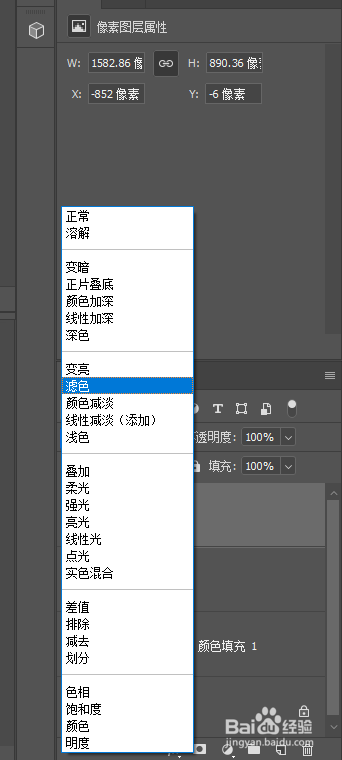
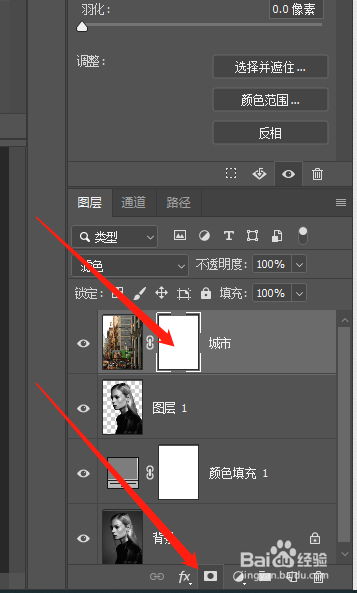
第五步
选择画笔工具,右键将硬度设置为0%,然后再选择城市图层的蒙版,把前景色设置为黑色,将人物的脸部擦出来。这样双重曝光的效果就做好了,是不是很炫酷呢?
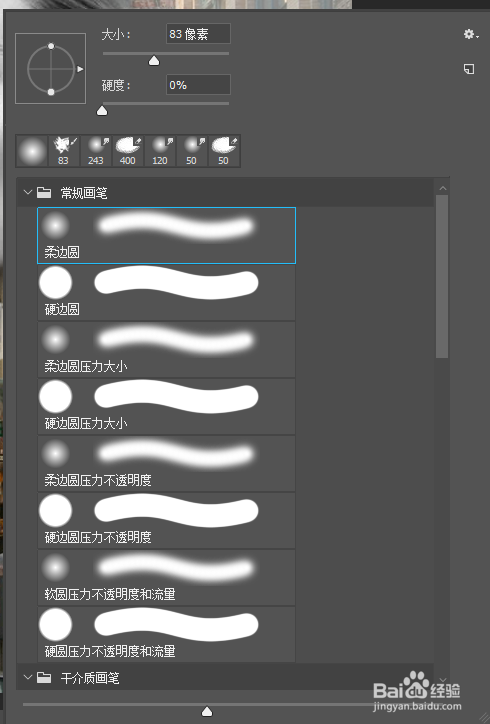
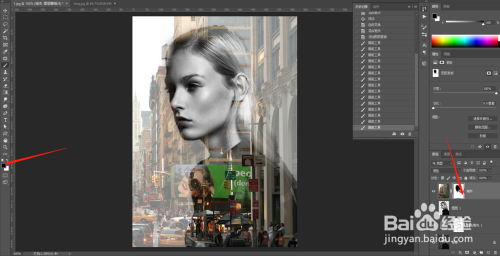
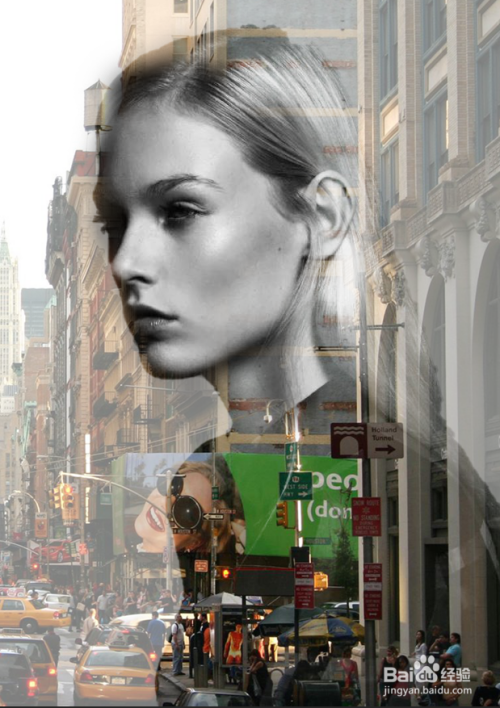
注意事项
- 本案例软件版本为2019版,软件版本不同,操作略有差异!
以上方法由办公区教程网编辑摘抄自百度经验可供大家参考!
相关文章
- 详细阅读
-
如何用PS(photoshop)给照片加文字详细阅读

如何用PS(photoshop)给照片加文字,如何用PS(hotoho给照片加文字,有些时候我们需要给一些图片加上文字说明,那么怎么给图片上加文字了?下面我就给大家讲讲。......
2023-02-21 328 PHOTOSHOP
- 详细阅读


