EXCEL 如何制作瀑布图,对于有些数据做图表非常适合用瀑布图,比如生活开支......
搞定office2016——Excel筛选统计
来源:互联网
2023-02-20 17:27:57 512
我们平时经常用Excel进行求和统计的运算,那你知道怎样在一些特定的条件下进行运算吗?今天就教你如何对各种数据进行筛选统计。用到的函数:SUBTOTAL
(部分内容引用:黑马公社)
工具/原料
- office2016
方法/步骤
首先介绍一下我们经常使用的普通求和。我们只需要点击 “公式” --> “自动求和”,就可以对工资这一项进行求和处理了。

有时候我们需要对不同职位或者不同部门的工资进行求和运算呢?可能这就不太好办了。比如我们点击 “数据” --> “筛选”,将经理筛选出来。然后,我们会发现这里的工资数量和刚刚所有人的工资数量求和是一样的。没有发生变化。
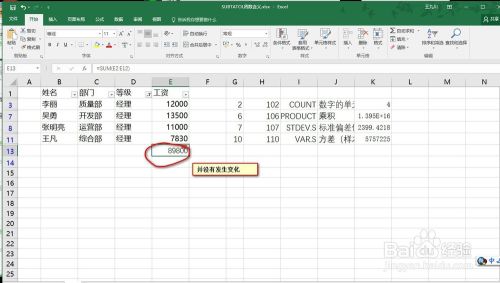
在这里我们就要利用我们今天要学习的函数:函数名称:SUBTOTAL (筛选求和)

我们先将刚刚的筛选取消掉。然后在工资最下方的框里输入函数:“=sub”,然后它会自己弹出相关函数,我们选择subtotal即可。

点击它之后,它在右边出现了很多列表。因为我们要求和,而求和是第9个选项,所以我们需要在对话框后面继续输入9,再输入一个逗号。

然后再选择我们需要求和的区域,如图所示,然后点击回车就可以得到总工资的求和结果。
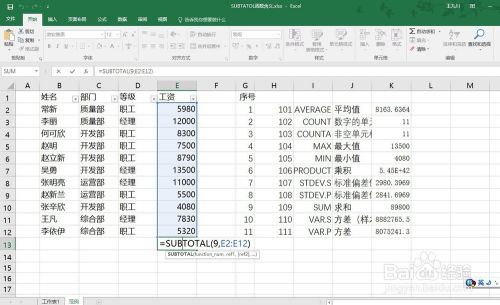
然后我们再进行筛选。我们将经理筛选掉,求职工的工资和。可以看到,现在我们求出来的工资和就是职工的工资和了。
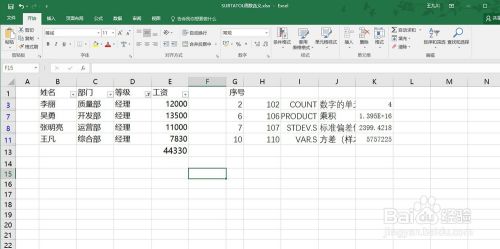
或者我们在 “部门” 这里筛选出开发部,可以看到这里的数值依然是有变化的。

以上方法由办公区教程网编辑摘抄自百度经验可供大家参考!
上一篇:excel表格如何让手机号码看得清楚 下一篇:Excel如何按着日期来做每月求和



