EXCEL 如何制作瀑布图,对于有些数据做图表非常适合用瀑布图,比如生活开支......
Excel如何按着日期来做每月求和
来源:互联网
2023-02-20 17:27:57 320
不管我们是做销售工作还是做统计工作,或者是其他各种工作的同学们,我们的工作中可能都会遇到这样的情况,就是每一天的数据表我们有了,要统计出来每个月的数据和,不要傻傻的把每个月的数据加一起然后在放在一张表上了,有更简单的方法和大家分享。
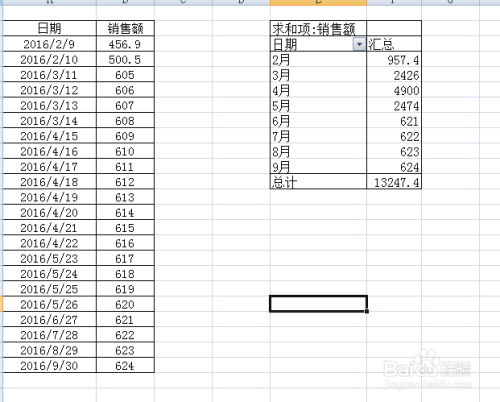
工具/原料
- excel
方法/步骤
打开工作表,点击插入——数据透视表。

然后会出现一个对话框,选中A1到B24单元格区域,就是我们要筛选的数据区域,选择放置的位置放到现有工作表的E2位置,这个你可以自己设定。

然后,都设置好了,点击确定按钮。

然后把日期拉入行标签,销售额拉入数值标签下,在刚才选定的位置单元格就会显示日期和销售额的表格。


在日期的那一列任意一单元格右击,选择“组合”按钮。

在“组合”面板,我们选择按月来汇总,点击确定按钮。
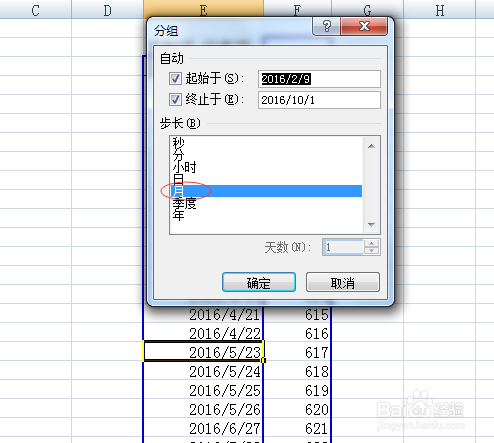
然后你就会发现刚才按日期的表格现在变成了按月统计销售额的表格了。
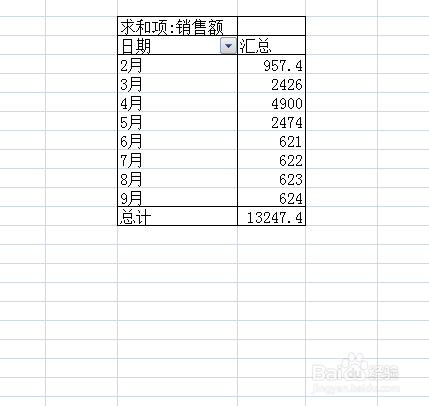
以上方法由办公区教程网编辑摘抄自百度经验可供大家参考!



