EXCEL 如何制作瀑布图,对于有些数据做图表非常适合用瀑布图,比如生活开支......
如何将带图片的Excel文档缩小
来源:互联网
2023-02-20 17:44:30 版权归原作者所有,如有侵权,请联系我们
有时我们在工作中,需要给别人发送一封带有Excel文档的邮件,但当文档太大时就无法发送出去了,而往往这类文档是带有图片的,那么该怎么办呢?
下面小编就来具体介绍一下吧~
工具/原料
- 电脑、Excel文档、美图秀秀
方法/步骤
首先打开美图秀秀软件。

点击“打开”,选中图片,再次点击“打开”。
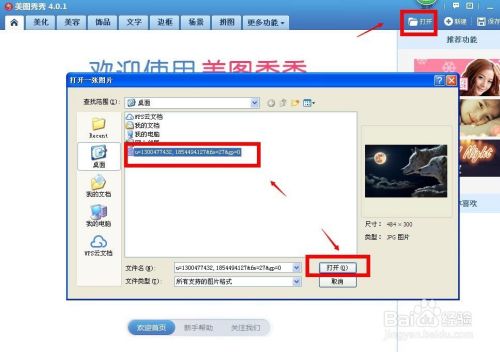
点击“尺寸”按钮。

选择“小图”,点击“应用”。

点击“保存与分享”按钮。
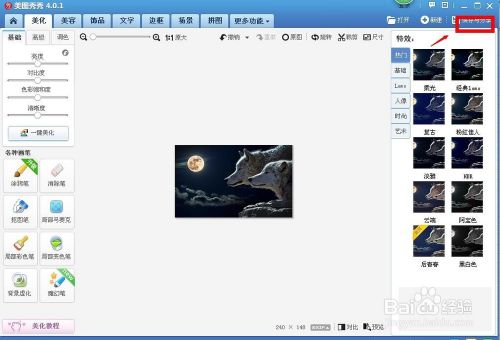
选择好路径后,点击“保存”。

打开需要编辑的Excel文档,点击“插入”,“图片”。
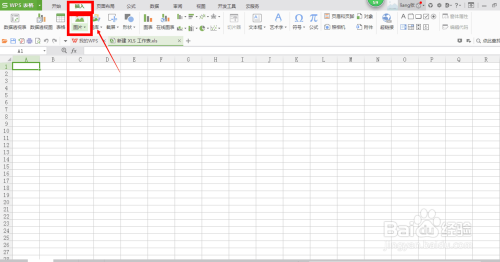
点击“本地图片”。

选中图片后,点击“打开”按钮。
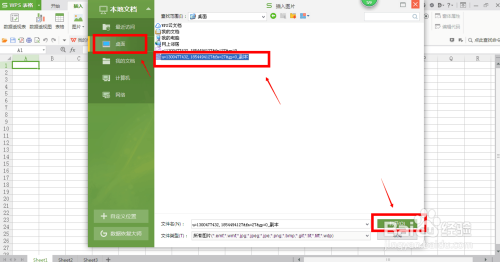
最后点击“保存”按钮即可。

以上方法由办公区教程网编辑摘抄自百度经验可供大家参考!
上一篇:excel里面怎么插入图片 下一篇:WPS表格如何自动求和



