EXCEL 如何制作瀑布图,对于有些数据做图表非常适合用瀑布图,比如生活开支......
WPS表格如何自动求和
来源:互联网
2023-02-20 17:44:31 413
在利用WPS表格进行数据统计与计算式,常常需要一列或者一行的数据进行求和计算,非常麻烦,这就需要利用WPS的自动求和功能了,接下来我们点击一起来看看WPS的自动求和的使用吧。
工具/原料
- 电脑一台
- WPS办公软件
方法/步骤
首先需要下载WPS办公软件,在桌面上找到并点击打开。

在这里可以根据自身需求来选择是新建还是打开最近的,点击打开。

打开自己想要进行编辑的表格。

找到左上方的开始选项并点击打开。

打开开始选项后,再点击右上角的求和选项。

点击后,按键盘回车键一下。就完成了
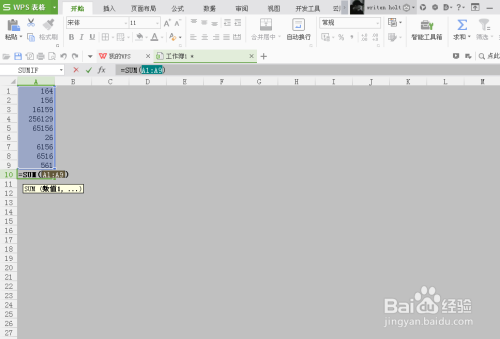
效果图如下。

注意事项
- 希望能帮助到大家,谢谢大家支持
以上方法由办公区教程网编辑摘抄自百度经验可供大家参考!
上一篇:如何将带图片的Excel文档缩小 下一篇:Excel如何自定义加前缀



