EXCEL 如何制作瀑布图,对于有些数据做图表非常适合用瀑布图,比如生活开支......
excel表格怎么插入行或列
来源:互联网
2023-02-20 17:45:21 版权归原作者所有,如有侵权,请联系我们
办公时制作excel表格时要在表格中插入行或列,excel表格怎么插入行或列,以下是excel表格插入行或列的操作方法。
工具/原料
- excel
方法/步骤
首先我们打开excel表格
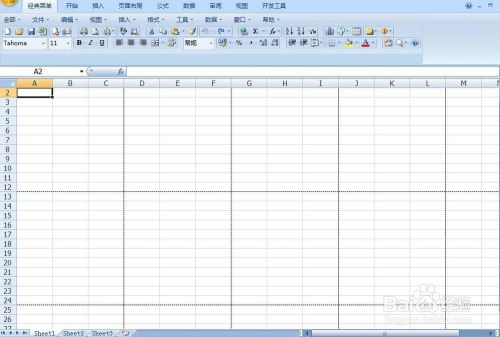
选中要插入行的后面一行

然后右击选择插入

弹出的对话框中点击整行,点击确定。

在选中的一行前面就插入了新的一行
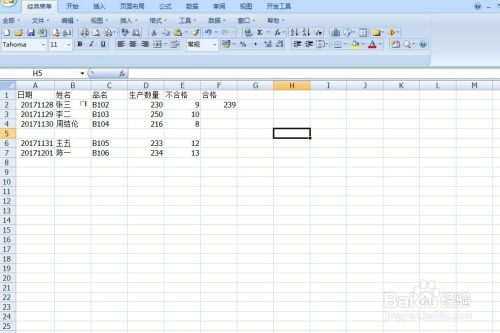
插入列的方法和插入行的操作一样,选择要插入列的后面一列,右击选择插入再点击整列.
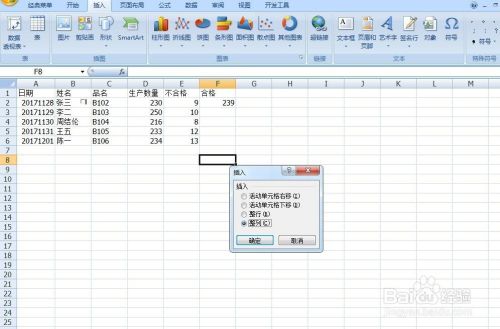
然后点击确定,就插入了新的一列。

注意事项
- 如果您觉得此经验帮到你,可以点击【分享】或者【收藏】按钮
- 喜欢的可以关注,点击右上边关注,进入查看更多实用经验,也可以给我投票,谢谢!
以上方法由办公区教程网编辑摘抄自百度经验可供大家参考!
上一篇:EXCEL中如何分类求平均值 下一篇:excel怎么做柱形图



