EXCEL 如何制作瀑布图,对于有些数据做图表非常适合用瀑布图,比如生活开支......
excel怎么做柱形图
来源:互联网
2023-02-20 17:45:21 版权归原作者所有,如有侵权,请联系我们
其实excel做柱形图,但是做成好看的柱形图就要花点心思了,那么今天教大家excel怎么做柱形图之后,还会花点心思怎么设置excel柱形图,让excel柱形图变得更直观更能表现数据吧。

excel怎么做柱形图
首先我们要了解excel柱形图的基本信息需要包含横向值与纵向值,也就是说我们再excel中的数据必须包含这两个基本值才行,如图,有两个基本值,一个是姓名,另一个是对应姓名的语文成绩。

接下来我们就可以插入柱形图了,鼠标先点击选择一个空白的单元格,这个单元格可以离上面的数据远一些,不然生成柱形图后会遮挡那些数据,然后点击插入菜单下的柱形图。
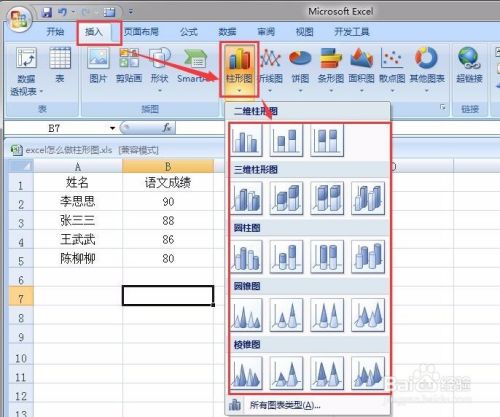
但这里我们就遇到一个问题,这里的柱形图这么多,我该选择哪一个呢,其实选择哪一个不重要,关键要和你的数据相关的柱形图就可以了,如果没办法选择,这里就选择最基本的簇状柱形图吧。

插入簇状柱形图之后这个图形是空白的,因为我们还没有添加数据进去,双击新建的簇状柱形图,然后点击工具栏中的选择数据按钮。
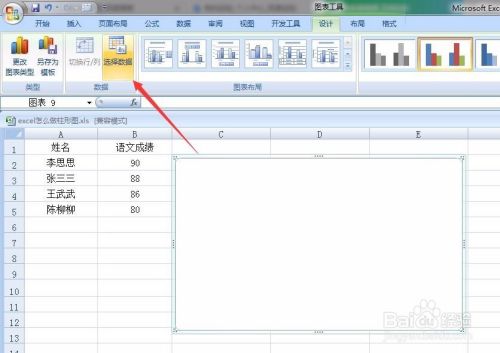
选择数据源窗口打开后,我们直接使用鼠标在excel上选定需要添加的数据,选择后数据就会自动被添加到数据源窗口中。


选择好数据源后,我们可以直接在数据源窗口中看到添加的柱形图的行和列了,如果我们需要将行和列的数据进行对换,直接点击切换行和列按钮就可以了。
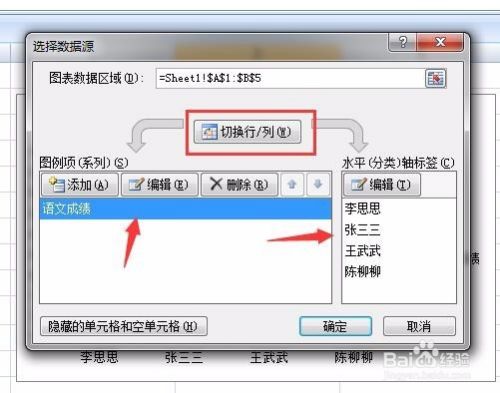
没问题后点击确定,这样我们的基本的excel柱形图就做出来了。最后就是设计这块,很简单,我们点击选择柱形图上的各个单位后,就会在上方工具栏中看到对应的设计功能,灵活使用这些设计功能让你做的柱形图更美观吧。

以上方法由办公区教程网编辑摘抄自百度经验可供大家参考!
标签: excel
上一篇:excel表格怎么插入行或列 下一篇:Excel中如何设置边框和背景



