EXCEL 如何制作瀑布图,对于有些数据做图表非常适合用瀑布图,比如生活开支......
Excel制作下拉菜单
来源:互联网
2023-02-20 23:30:11 501
我们平时使用下拉菜单是不是很舒服呢,这样就不用自己多次输入了。那么你有没有想过在Excel里面也使用下拉菜单呢,我们一起来看看吧
工具/原料
- 电脑
- Excel
方法/步骤
我们新建一个Excel表格 ,先填充一些数据,然后我们选中要显示下拉菜单的单元格,点击数据——数据验证

弹出的对话框中,我们将允许的值改为序列

接着在来源的输入框里面输入待选择的数据,中间以英文逗号隔开
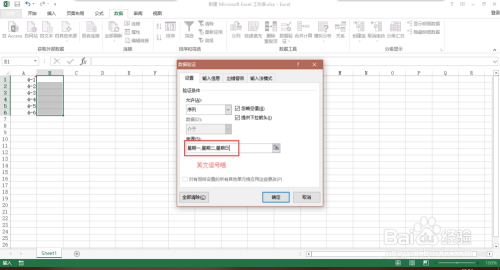
最后我们点击确定,来看一下效果,我们可以看到单元格右上角有一个下拉箭头,我们点击就可以弹出选项
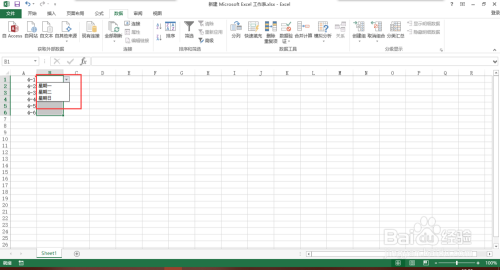
我们还可以从表格中选择数据
我们还是刚才的操作,选中单元格,点击数据——数据验证,将允许的值改为序列,然后我们点击来源右边的小红箭头

这时候对话框缩小,我们用鼠标点击要作为来源的单元格


最后点击那个小红箭头,确定就可以了
我们还可以看到刚才一样的效果,不过来源是表格自身

以上方法由办公区教程网编辑摘抄自百度经验可供大家参考!
上一篇:Excel SKEW函数的使用方法 下一篇:EXCEL动态图表制作



