EXCEL 如何制作瀑布图,对于有些数据做图表非常适合用瀑布图,比如生活开支......
EXCEL动态图表制作
来源:互联网
2023-02-20 23:30:10 181
能够制作动态图表,将为你的职场提供更好的机会
工具/原料
- EXCEL
- WPS
方法/步骤
在新的工作表格输入相关信息

插入组合框


对组合框进行设置。右击组合框→设置对象格式→控制→
数据源区域:=$A$2:$A$4
单元格连接:=$A$6
设置完成后就可以显示出组合框内的内容
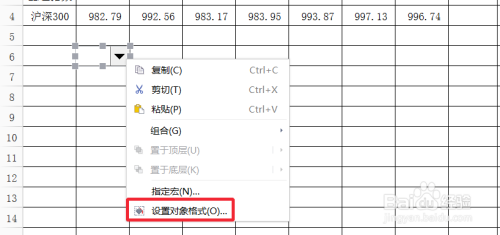
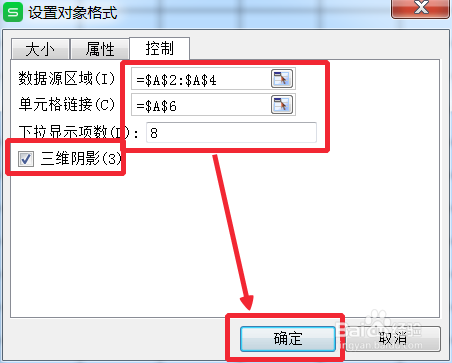

在C6:J6,复制A1-H1的内容
在C7输入:=INDEX(A2:A4,$A$6)

选中D7::H7的数据,并插入折线图


对图表进行设置。在图表处右击鼠标→选择数据
在系类中进行设置 系列名称:=Sheet1!$C$7
在类别 轴标签区域:=Sheet1!$D$6:$J$6
添加数据标签



注意事项
- 此方法比那些用公式为=OFFSET来的更加简单方便可行
以上方法由办公区教程网编辑摘抄自百度经验可供大家参考!
上一篇:Excel制作下拉菜单 下一篇:EXCEL如何为输入的数值数字后面自动添加上单位



