EXCEL 如何制作瀑布图,对于有些数据做图表非常适合用瀑布图,比如生活开支......
如何用Excel的分列功能导出科目名称
来源:互联网
2023-02-20 17:47:20 95
我们制作财务科目表的时候,科目类型和金额有时候会连在一起,如果想将它们分隔开就需要用到Excel的分列功能了。下面小编给大家分享一下如何实现这种需求。
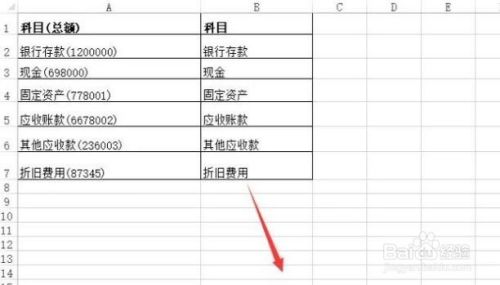
方法/步骤
首先我们打开Excel软件,准备一个科目数据表,如下图所示,科目和金额在一起

接下来我们选中A列的数据,注意不要选择标题单元格,如下图所示

然后我们点击顶部的数据菜单,在数据菜单下面点击分列选项,如下图所示

在弹出的文本分列向导中我们点击分隔符号选项,接着点击下一步按钮,如下图所示

接下来需要选择分隔符号的类型了,我们选择其他,在输入框中输入左括号,如下图所示

然后我们需要选择哪些数据可以忽略,这里要忽略金额数据,如下图所示

接着还需要设置导出的数据放置的位置,这里直接在目标区域里面填写即可,如下图所示

最后设置完毕,我们就可以在B列看到所有的科目内容都内提取出来了,如下图所示

以上方法由办公区教程网编辑摘抄自百度经验可供大家参考!
上一篇:Excel 2013如何隔行插入连续日期 下一篇:如何固定Excel表格中的行与列



