EXCEL 如何制作瀑布图,对于有些数据做图表非常适合用瀑布图,比如生活开支......
如何固定Excel表格中的行与列
来源:互联网
2023-02-20 17:47:20 207
Excel作为日常办公中最基本的软件之一,经常被人们用来制作各类报表。一般报表有多行多列,且数据量过大,在输入或浏览时往往需要上下滚动或左右拖动页面。在往下滚动或往右拖动页面时,就不记得这一列或这一行代表的是什么项目,又需要返回第一页查看,很是麻烦。为了更直观的输入或浏览数据,今天我们就一起来解决这个问题吧....

工具/原料
- 电脑
- 2010版Excel
- 鼠标
方法/步骤
打开需要固定的Excel表格,用鼠标左键单击“视图”菜单,选择“冻结窗格”的三角形符号,此时会扩展出一个小窗口,出现三个选项,分别为“冻结拆分窗格”、“冻结首行”、“冻结首列”。如图所示:


今天我们先讲“冻结首行”:在扩展出的小窗口中,用鼠标左键单击“冻结首行”选项,这样表格中的首行(第一行)就被固定住了,在上下滚动页面时首行都能看见。如图所示:
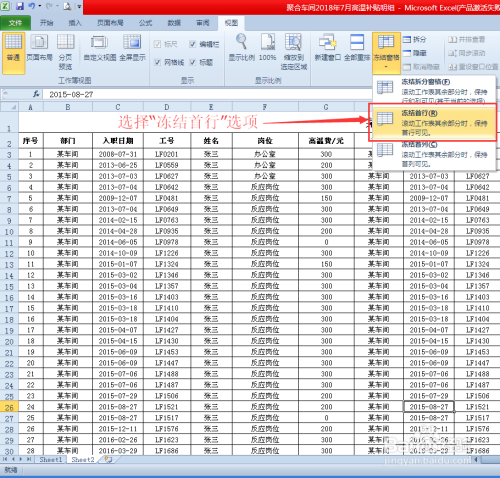


我们接着讲“冻结首列”(操作方法与“冻结首行”一样):在扩展出的小窗口中,用鼠标左键单击“冻结首列”选项,这样表格中首列(第一列)就被固定住了,在左右拖动页面时首列都能看见。如图所示:
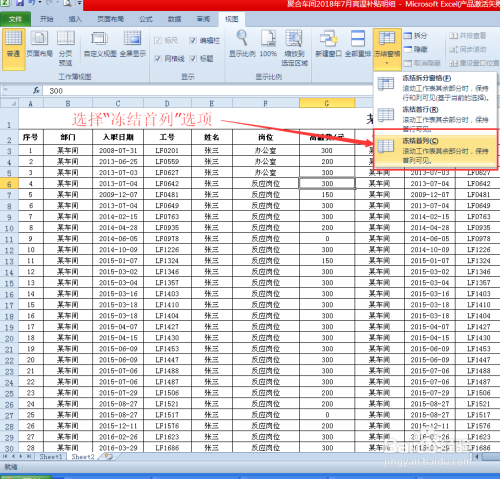
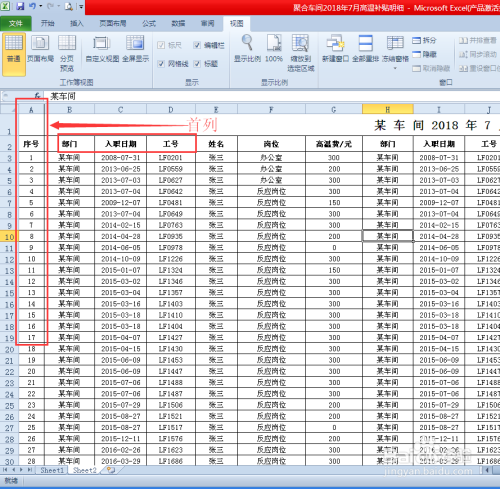
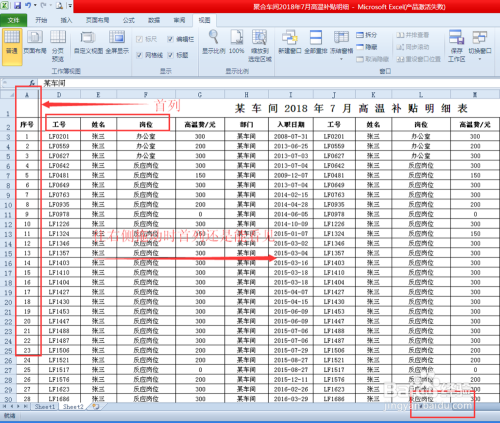
以上两种方法只能单一的固定首行或首列,不能同时固定行与列,在使用时还有诸多不便,那如何设置才能同时固定行和列呢?使用“冻结拆分窗格”就能解决:首先用鼠标选定任意一单元格,然后点击“拆分”选项,被选定的单元格上侧行和左侧列就被拆分了。如图所示:
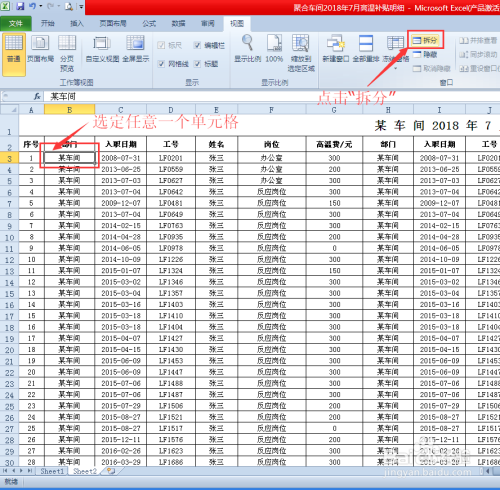
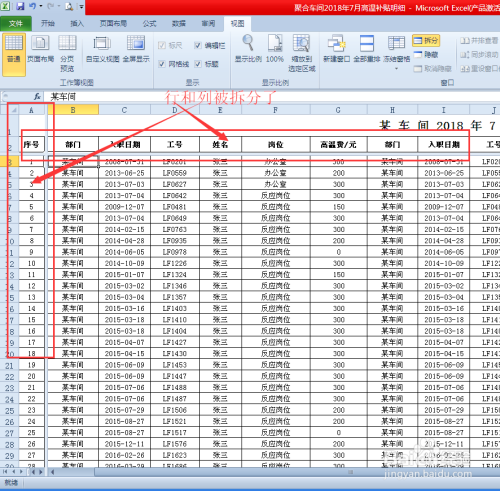
最后点击“冻结窗格”中的“冻结拆分窗格”选项,这样该单元格的上侧行和左侧列就被固定啦,随意上下滚动和左右拖动页面时都能看见被固定的行和列。如图所示:



如果想取消被固定的行和列,只需再次点击“冻结窗格”,选择“取消冻结窗格”选项,然后再次点击“拆分”,即可完成。如图所示:
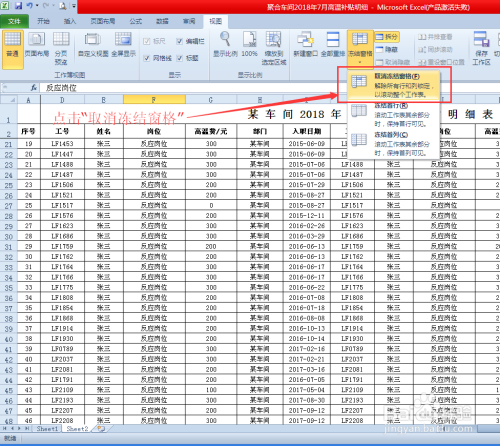
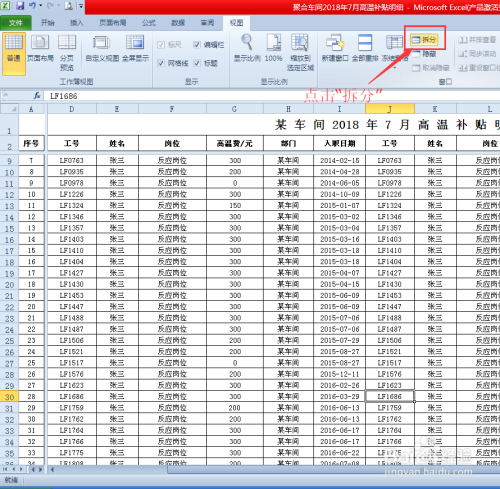

以上方法由办公区教程网编辑摘抄自百度经验可供大家参考!
上一篇:如何用Excel的分列功能导出科目名称 下一篇:excel如何制作流程图



