EXCEL 如何制作瀑布图,对于有些数据做图表非常适合用瀑布图,比如生活开支......
用EXCEL制作柏拉图
来源:互联网
2023-02-20 23:31:45 版权归原作者所有,如有侵权,请联系我们
EXCEL制作柏拉图的方法

工具/原料
- EXCEL
方法/步骤
打开EXCEL,制作原始数据表格

选择序号①②④制作组合图表
将②列设置为柱形图,并设为主纵坐标
将④列设置为折线图,并设为次纵坐标
效果如图一
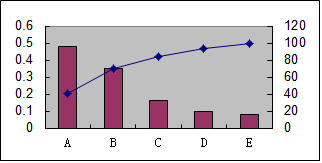
右健单击折线,选择"数据源"中的"系列(s)"中的折线名,如本列中的"比例",如图二

在"值(v)"中将折线标题单元格一同选种后单击"数据源"中的确定按钮,如图三、四
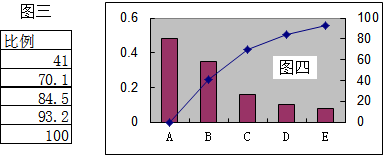
将右轴调整到“累计”例中最大值,将柱形宽度加到最大,如图五

右键单击图匡中任一点,选择"图表选项"打开""坐标轴"选项卡,选种"次坐标轴"中的"分类(X)轴(T)"复选框,然后确定,如图六、七

双击图七上部坐标轴数字,在出现的“坐标轴格式”卡中将”刻度“卡中的”数值(Y)轴置于分类之间(B)“复选框取消后确定,如图八
最后得出最终图表。如右图
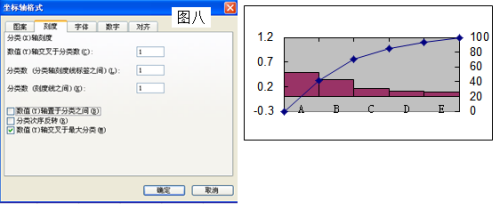
以上方法由办公区教程网编辑摘抄自百度经验可供大家参考!
标签: excel
上一篇:excel2010中如何制作快照图片列表 下一篇:Excel如何设置边框格式



