EXCEL 如何制作瀑布图,对于有些数据做图表非常适合用瀑布图,比如生活开支......
Excel如何设置边框格式
来源:互联网
2023-02-20 23:31:45 版权归原作者所有,如有侵权,请联系我们
Excel是大家常用的一个数据处理软件,其具有强大的数据处理功能,可以和一般的小型数据库相媲美。当然,如果我们填充数据之后,一般都是需要打印的。这就需要用到边框的设置,所以今天小编就给大家带来该教程。
方法/步骤
首先我们打开Excel软件,为了方便演示我们在单元格中输入部分内容。如下图所示,小编已经输入部分内容。

输入了内容之后,我们选中我们输入的单元格,然后右击,点击设置单元格格式,如下图所示。

进入单元格格式设置页面之后,我们点击上方的边框,就可以进入边框设置页面,如下图所示。
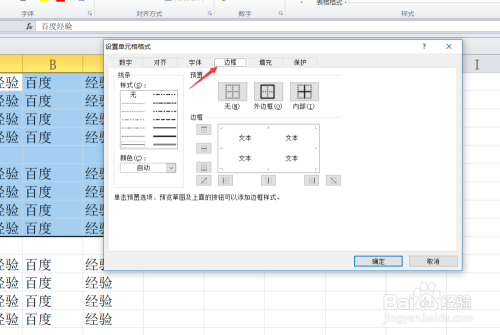
进入边框设置页面之后,首先为大家讲解边框。边框预置是没有框线的我们可以设置外边框,或者说内部边框线,如下图所示。

接着我们不仅可以整体设置外边框,我们还可以选择边框为上下左右,中间的设置各种各样的边框,如下图所示。

再接着,我们可以设置边框线条的样式,边框线条样式有虚线,双线和实线,线条粗细大小也不一样,如下图所示。

再接着,我们可以为我们之前选好的线条样式来设置颜色。颜色有候选的主题颜色,也可以选择其他颜色,如下图所示。

最后,当我们设置完成之后,我们点击确定。然后再进入页面,可以看到我们选中的单元格边框已经变成了我们设置的样式,如下图所示。
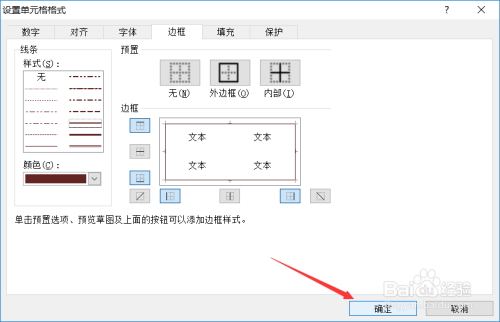

好了,今天的Excel如何设置边框格式教程就给大家介绍到这里,希望对大家有所帮助,祝大家工作顺利!
以上方法由办公区教程网编辑摘抄自百度经验可供大家参考!
上一篇:用EXCEL制作柏拉图 下一篇:EXCEL中的数据透视表空白单元格指定填充



