EXCEL 如何制作瀑布图,对于有些数据做图表非常适合用瀑布图,比如生活开支......
Excel如何定义名称并制作下拉按钮
来源:互联网
2023-02-20 23:32:52 382
Excel软件的功能非常强大,几乎每个坐办公室的小伙伴都需要使用到,那么现在就来教你Excel如何定义名称并制作下拉按钮

工具/原料
- 电脑
方法/步骤
打开一份Excel数据表,编辑好基本数据
左边是要制作下拉按钮的数据空值
右边是要制作名称的数据值

然后选择左边的数据,然后点击公式-根据所选内容创建

打开以选定区域创建名称,然后勾选首行,点击确定

然后点击Ctrl F3调出名称管理器,这里可以编辑并查看名称

接着选择要制作下拉按钮的单元格, 点击数据-数据验证
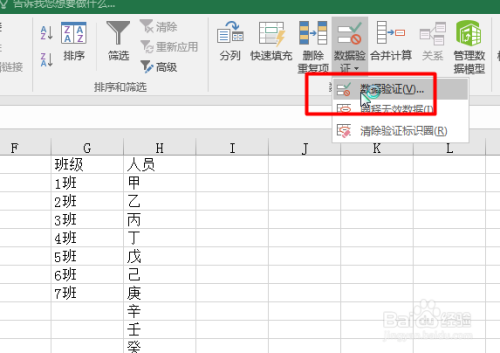
验证条件允许选择为序列,勾选提供下拉箭头,然后来源为刚才设置的名称

最后即可点击右边的下拉按钮可以选择刚才的列表
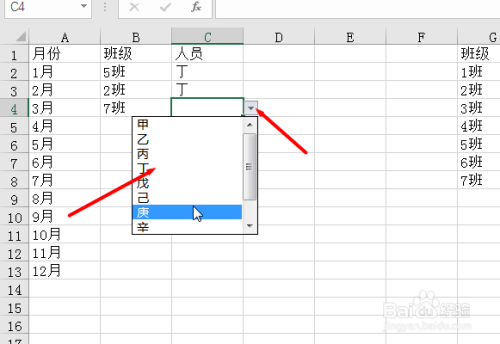
注意事项
- office 2016版本
以上方法由办公区教程网编辑摘抄自百度经验可供大家参考!
上一篇:Excel如何制作三轴数据图表 下一篇:Excel如何定义图表横轴数据



