EXCEL 如何制作瀑布图,对于有些数据做图表非常适合用瀑布图,比如生活开支......
Excel如何定义图表横轴数据
来源:互联网
2023-02-20 18:04:10 203
很多小伙伴在制作图表的时候发现横轴的总是从1开始,那么现在就来教你Excel如何定义图表横轴数据

工具/原料
- 电脑
方法/步骤
打开Excel数据,然后选择要制作图表的数据

然后点击【插入-表格】,选择一个图表,例如这里选择三维柱形图

然后在下方图表右键点击【选择数据】
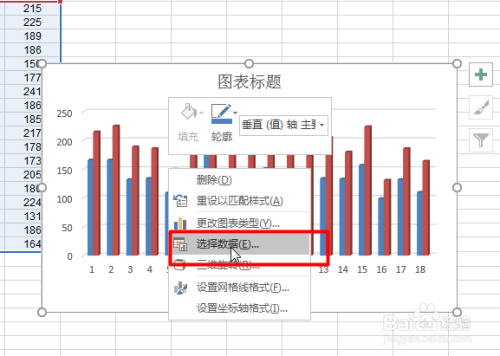
点击选择数据对话框中在水平(分类)轴标签的【编辑】

然后选择要设置的【轴标签】数据单元格

最后点击确定即可看到效果
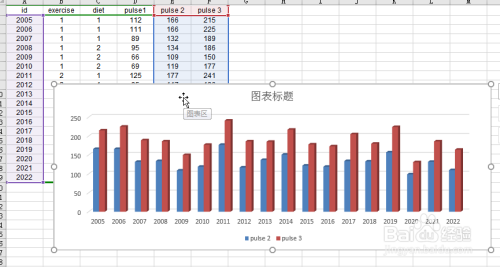
注意事项
- office 2016版本
以上方法由办公区教程网编辑摘抄自百度经验可供大家参考!
上一篇:Excel如何定义名称并制作下拉按钮 下一篇:Excel如何制作柱状图加折线图图表



