EXCEL 如何制作瀑布图,对于有些数据做图表非常适合用瀑布图,比如生活开支......
EXCEL中如何设置图表的标题填充
来源:互联网
2023-02-20 18:07:58 版权归原作者所有,如有侵权,请联系我们
在工作表中插入的图表,其标题可以进行背景填充的设置。下面,本文通过举例具体介绍操作方法。
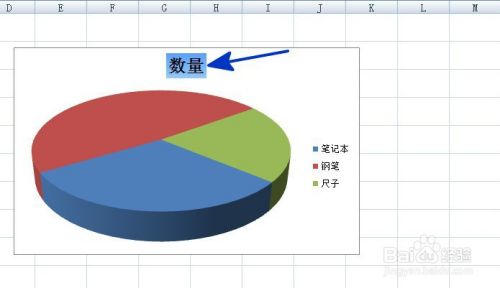
工具/原料
- EXCEL
方法/步骤
如本例,要求给饼图中的标题添加背景填充,填充的格式为渐变色。
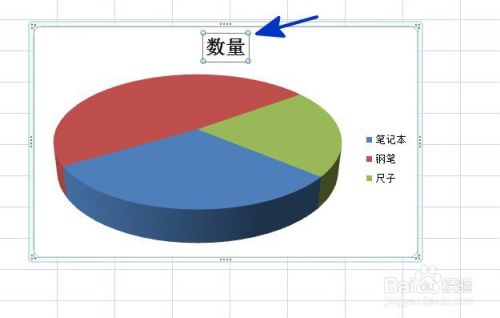
点击选中图表中的标题,点击鼠标右键,在弹出的菜单选项中点击选择边斤【设置图表块沃八标题格式】选项。

如下图,通过上一步骤,在系统中弹出了【设置图表标题格式】对话框。

在通过上一步骤,系统弹出的【设置图表标题格式】对话框中:
左边点击选择[填充]选项;
在右边的选项中勾选[渐变填充]选项,同时点击[预设颜色]后面的按钮政总,在弹出的选项中点击选择预设的颜色,完成后点击【关闭】按钮,将对话框关闭。

返回到图表中,通过以上操作步骤,图表中的标题就完成了标题的填充,结果如下图所示:

注意事项
- 本文仅供参考。
以上方法由办公区教程网编辑摘抄自百度经验可供大家参考!



