EXCEL 如何制作瀑布图,对于有些数据做图表非常适合用瀑布图,比如生活开支......
Excel如何制作二级下拉菜单
来源:互联网
2023-02-20 18:08:58 246
为了规范表格中的数据的输入,通常会设置下拉菜单进行规范。一级下拉菜单之前已经跟大家分享过了,下面就说说如何制作二级下拉菜单。

工具/原料
- Excel
方法一
如下图,是某公司要录入的数据表格,为了录入快捷准确,我们打算在省市列制作二级下拉菜单

点击方方格子
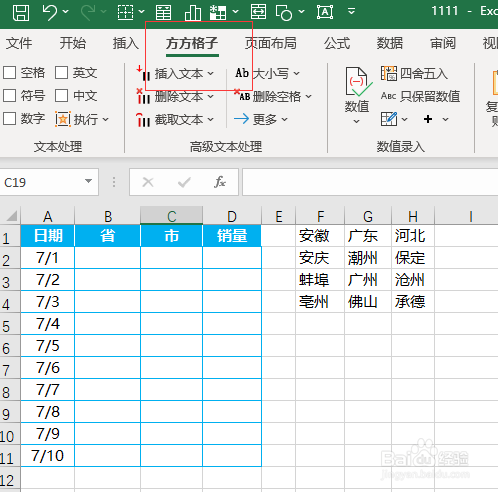
点击新增插入,插入下拉菜单

点击二级下拉菜单,在数据源区域输入F1:H4,在填写一区和填写二区分别输入C2单元格和D2单元格,然后点击确定,退出。

上一步提示过,要下拉才能应用到其他单元格。因此,选中B2单元格下拉到底,同样选中C2单元格下拉到底,然后按下delete将数据清除。即可完成下拉菜单制作。
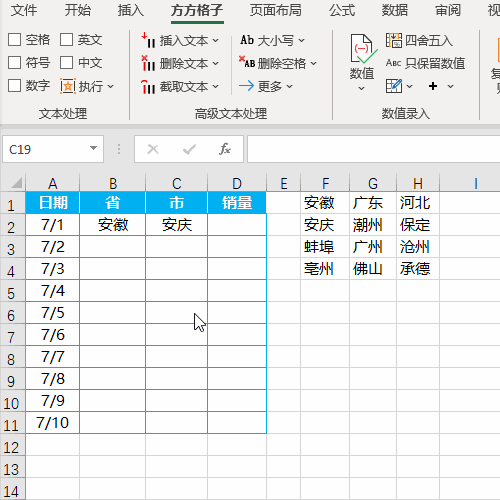
方法二
选中省列,点击数据

点击数据验证,数据验证

在允许中选中序列,来源选择$F$1:$H$1单元格区域

选中F1:H4,单元格区域(本案例数据是规整的,在实际应用中应该,按下F5,选择定位条件,勾选常量),点击公式,根据所选内容创建。
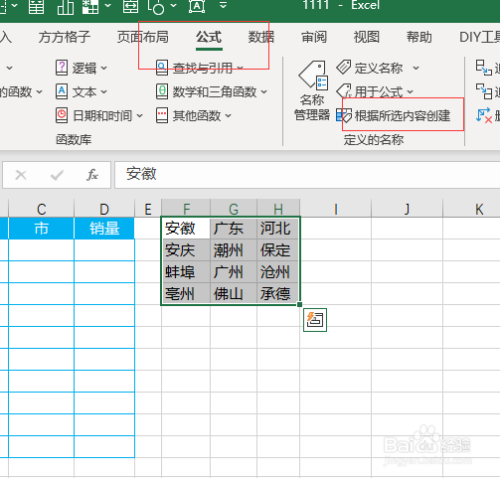
勾选首行,点击确定

选中市列区域,点击数据

点击数据验证,数据验证

在允许中选择序列,在来源中输入=INDIRECT(B2),最后点击确定即可完成

注意事项
- 亲,给个赞吧
以上方法由办公区教程网编辑摘抄自百度经验可供大家参考!
标签: excel
上一篇:日常办公excel 数据表格如何进行加密 下一篇:excel如何让图形中的文字居中



