EXCEL 如何制作瀑布图,对于有些数据做图表非常适合用瀑布图,比如生活开支......
excel如何让图形中的文字居中
来源:互联网
2023-02-20 18:08:57 359
excel如何让图形中的文字居中?具体操作步骤如下。

工具/原料
- excel
方法/步骤
打开“示例.xlsx”,右击图形,在弹出的快捷菜单中选择“设置形状格式”命令。

在打开的“设置形状格式”选项面板中,展开“文本框”选项组,单击“垂直对齐方式”下三角按钮。
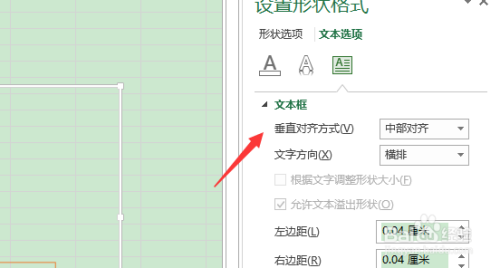
选择“中部对齐”选项,单击“关闭”按钮。

选中图形,切换至“开始”选项卡,单击“对齐方式”选项组中的“居中”和“垂直居中”按钮,即可将图形中的文字居中对齐。
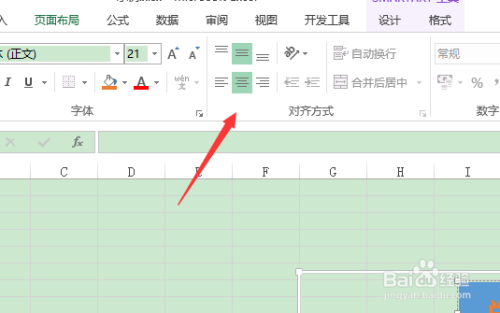
在设置图形中文字的对齐方式时,功能区中的“对齐方式”对话框启动器是不可用的,因为该启动器是主要针对单元格中的内容而设置的。

注意事项
- excel2013 win10
以上方法由办公区教程网编辑摘抄自百度经验可供大家参考!
上一篇:Excel如何制作二级下拉菜单 下一篇:如何绘制公司组织结构图



