EXCEL 如何制作瀑布图,对于有些数据做图表非常适合用瀑布图,比如生活开支......
如何利用固定宽度来为excel数据分列
来源:互联网
2023-02-20 18:11:07 329
如果我们需要分列的数据是没有任何分隔符的,那么怎么利用固定的列宽来分列呢?
工具/原料
- excel
方法/步骤
打开一个excel数据表格,我们看到文字和数字是需要分列的,但是它们中间没有任何的分隔符号,怎么办呢?
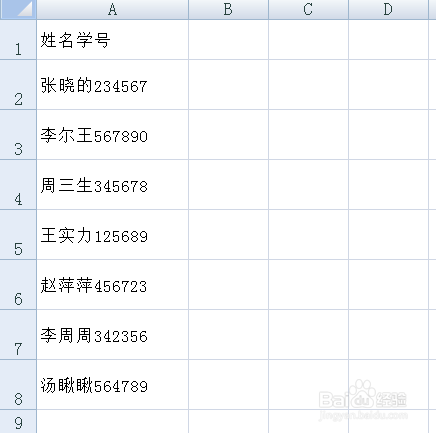
全选所有需要分列的数据单元格,如图。

在菜单栏里面找到数据菜单,数据菜单下有个分列按钮,如图。


点击分列按钮,弹出一个面板,我们点击选择固定宽度,下一步,如图。

在弹出的下一步面板中,出现了一个尺子样式的图标,我们找到需要分列的那个点,如图。

然后鼠标点击那个点,就会出现一条指示线,然后点击下一步,如图。

在弹出的面板里我们可以选择列,设置它的数据格式,设置好后,点击完成,如图。

回到表格中来,excel表格已经完成了分列,如图。

以上方法由办公区教程网编辑摘抄自百度经验可供大家参考!
上一篇:Excel怎么更改图表边框的颜色 下一篇:Excel中利用F4键实现“批量”操作



