EXCEL 如何制作瀑布图,对于有些数据做图表非常适合用瀑布图,比如生活开支......
Excel中利用F4键实现“批量”操作
来源:互联网
2023-02-20 18:11:07 125
Excel使用过程中,有时会遇到大量数据需要重复操作,如果一个一个处理,需要大量的工作量,还容易出现错误。而灵活使用F4则可以快速实现“批量操作”,大大提高工作效率。
方法/步骤
打开一个Excel文档。比如一份学生成绩册。
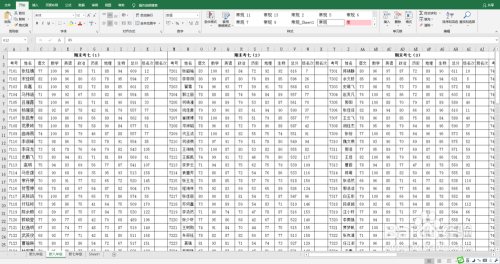
批量改变字体颜色。先设置好其中一个单元格内的文字颜色。接着,按下F4键,再用鼠标点击其他单元格或拖动鼠标选中多个单元格,则选中的单元格内的字体颜色与第一个单元完全一样。
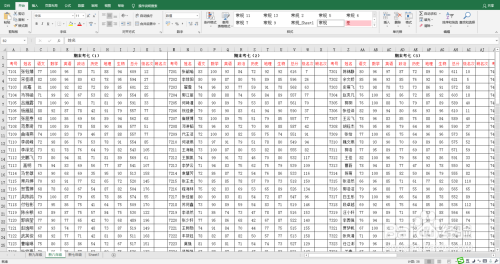
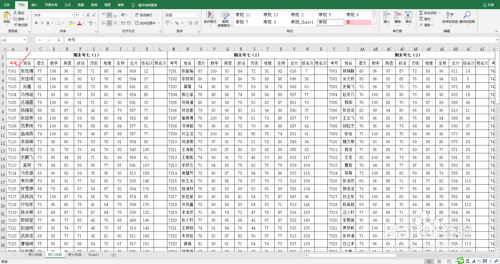
批量设置列宽或行高。比如,先设置好其中一行的行高。接着,按下F4键,用鼠标点击其他一行或多行,则选中行的行高与第一行的行高完全一样。


批量合并单元格。先选取部分单元格进行合并,然后、按下F4键,用鼠标拖动要合并的其他单元格,松开鼠标,则选中单元格合并在一起。



批量插入行或列。先插入一行或多行,然后,按下F4键,接着点选其他行或列,则自动插入等数量的行或列。
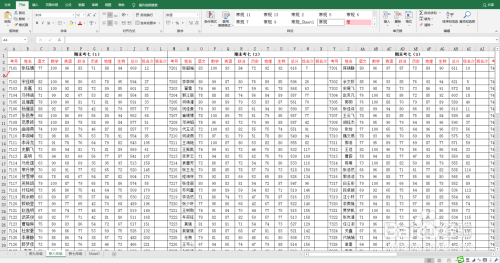
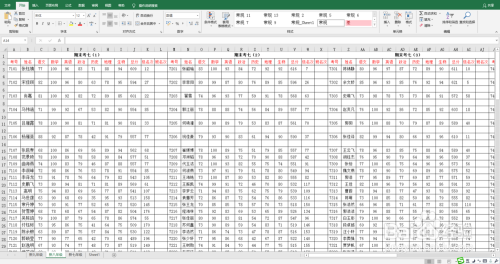
批量设置字体样式。先设置好其中一个单元格内的字体样式,比如大小、字体样式……然后,然后,按下F4键,接着鼠标点选单元格,则选中单元格字体样式自动生成与第一个单元格一样的字体样式。


以上方法由办公区教程网编辑摘抄自百度经验可供大家参考!
上一篇:如何利用固定宽度来为excel数据分列 下一篇:怎么批量设置excel数据自动换行



