EXCEL 如何制作瀑布图,对于有些数据做图表非常适合用瀑布图,比如生活开支......
Excel重复数据怎样用不同颜色显示
来源:互联网
2023-02-20 18:15:14 450
在Excel之中,我们对于重复的数据,怎么用不同的颜色标记起来呢?你们应该没有尝试标记过呢吧?这里我们就来尝试标记下,学下:Excel重复数据怎样用不同颜色显示?

工具/原料
- 电脑:台式机、系统:win10旗舰版
- 软件:wps、版本:2019个人版
方法/步骤
我们一样的打开一个空白表格,如图。

表格中输入演示内容,含有重复项,如图。

我们接着全选数据,如图。

接着我们选择【开始】下的【条件格式-新建规则】,如图。
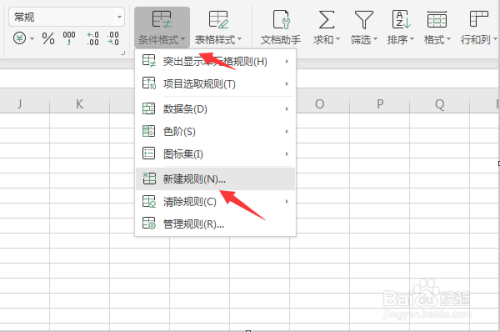
紧接着我们选择【仅对唯一值或重复值设置格式】,下方选择【重复】,如图。

接着我们按下【格式】,如图。

接着我们设置【填充效果】下,如图。

返回表格,我们就可以看到【显示结果】了,操作完成,如图。

总结
1、打开一个空白表格。
2、输入演示内容,含有重复项。
3、全选数据。
4、选择【开始】下的【条件格式-新建规则】。
5、选择【仅对唯一值或重复值设置格式】,下方选择【重复】。
6、按下【格式】,设置【填充效果】,查看结果,操作完成。
注意事项
- tips:Excel表格内容的重复数据填充,就是对条件格式的掌握。
以上方法由办公区教程网编辑摘抄自百度经验可供大家参考!
上一篇:Excel中如何在数字之前加上固定的符号 下一篇:excel如何批量快速填充上序号



