EXCEL 如何制作瀑布图,对于有些数据做图表非常适合用瀑布图,比如生活开支......
excel如何批量快速填充上序号
来源:互联网
2023-02-20 18:15:16 505
随着信息技术的发展,电脑已经是走进了千家万户,人们在办公中经常使用Word、Excel等办公软件,可以提高工作的效率,特别是Excel有强大的计算功能,可以非常方便的解决工作中的一些计算问题,excel如何批量快速填充上序号?
这里一起探讨下:excel如何批量快速填充上序号?
如果对您有帮助,请帮忙点赞,谢谢

工具/原料
- 操作系统:Windows 7 旗舰版
- Excel版本:Microsoft office Professional Plus 2013
方法/步骤
首先准备一组数据,这里准备的是一份人员信息列表,包括人员的名称年龄备注信息三列

首先在测试表格中增加一列【序号】列,并设置标题样式与其他标题保持一致

然后设置序号下面的单元格格式,右键点击【设置单元格格式】,进入单元格设置页面

因为需要填充的序号,不存在小数格式,所以这是设置格式为【常规】即可

在需要中填写1,然后点击单元格下方,下拉至需要的位置,然后点击【填充序列】即可

总结:
1、打开Excel,准备好测试数据
2、设置序号单元格标题样式
3、设置序号【设置单元格格式】为常规
4、下拉至需要的位置,然后点击【填充序列】即可
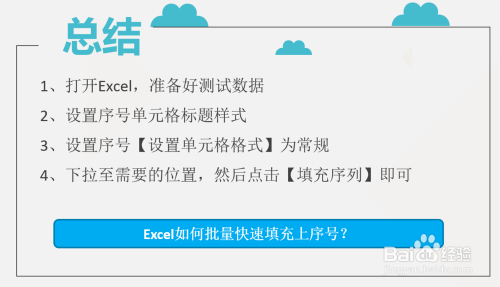
注意事项
- 1、tips:excel函数简单容易理解,只要经常使用就能熟能生巧。
- 2、tips:如果不熟悉某些函数,可以点击fx按钮,里面有函数的详细说明。
以上方法由办公区教程网编辑摘抄自百度经验可供大家参考!
上一篇:Excel重复数据怎样用不同颜色显示 下一篇:excel前几列不显示怎么办



