EXCEL 如何制作瀑布图,对于有些数据做图表非常适合用瀑布图,比如生活开支......
Excel文件损坏怎么修复
来源:互联网
2023-02-20 18:18:45 161
Excel表格受损导致无法打开的问题也让很多人头疼不已,很多时候可能要面临着重做表格的处理。那么假如我们的Excel表格受损该怎么办呢?难道之前的努力不白白丢失了?哦,NO!下面,给大家分享了Excel文件损坏的修复技巧。
Excel文档在工作中给以我们太多的便利,甚至很多用户在处理表格的时候,习惯用Excel建档,可以说Excel是办公必不可少的软件之一,不过也会碰壁,例如Excel打开出现“文件已损坏,无法打开”下面,给大家讲解Excel文件损坏修复方法。
工具/原料
- Excel软件
- 电脑
方法一
excel2016打开文件提示“文件已损坏,无法打开”,点击确定按钮,进入空白程序界面。
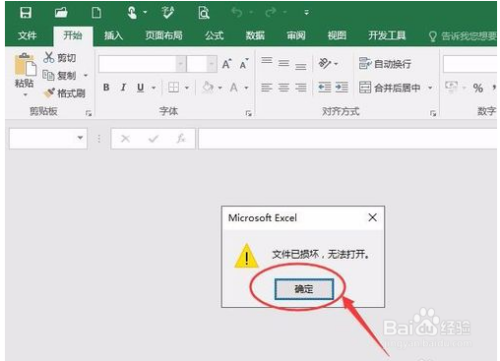
在空白程序左上角点击文件按钮

在文件菜单中点击选项

在选项中选择“信任中心”→“信任中心设置”

在信任中心设置边栏选择受保护的视图,将下图所示的三个复选框去掉勾(不勾选),点击确定按钮即可,重新打开,就可以正常使用了

方法二(添加受信任位置)
进入excel2016----选项----信任中心----信任中心设置,点击“受信任位置”

选择“添加新位置”,在弹出的对话框点“浏览”选择你的文件所在位置,勾取“同时信任此位置的子文件夹”,确定即可

再次点确定,关闭excel2016,再打开文件,这次就正常打开文件咯。

注意事项
- 点个赞再走
以上方法由办公区教程网编辑摘抄自百度经验可供大家参考!
上一篇:Excel2016中如何查找包含公式的单元格 下一篇:Excel怎么设置行距



