EXCEL 如何制作瀑布图,对于有些数据做图表非常适合用瀑布图,比如生活开支......
Excel怎么设置行距
来源:互联网
2023-02-20 18:18:45 371
我们在日常的工作和生活中经常会用到Excel,今天小编就和大家分享下Excel设置行距的方法,希望大家能够喜欢。
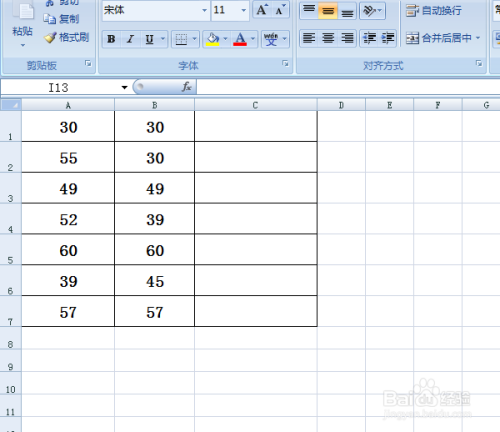
方法/步骤
点击电脑桌面上的Excel表格,见下图

打开Excel表格,见下图

选中需要设置行高的行,见下图
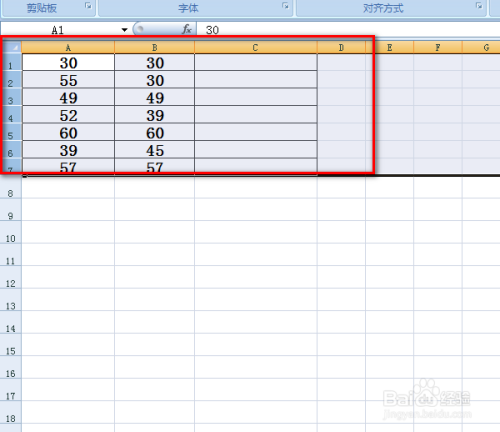
右击鼠标,找到行高,见下图
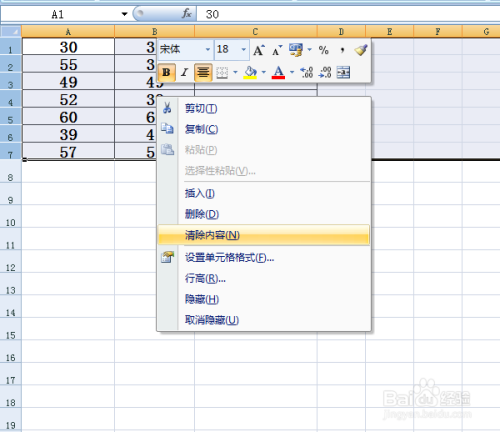
点击行高,输入想要的行高,并且点击确定,见下图
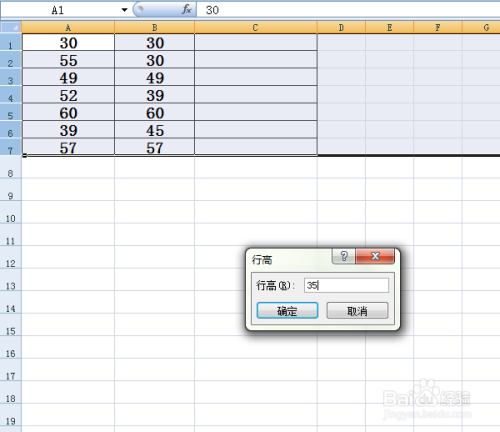
设置完成后的行高格式见下图。

以上方法由办公区教程网编辑摘抄自百度经验可供大家参考!
上一篇:Excel文件损坏怎么修复 下一篇:怎么设置条件格式设置公式



