EXCEL 如何制作瀑布图,对于有些数据做图表非常适合用瀑布图,比如生活开支......
在Excel中如何给表格中的数据快速排名
来源:互联网
2023-02-20 18:19:55 441
在Excel中如何给表格中的数据快速排名,一秒让你搞定,轻松提高办公效率。

工具/原料
- 电脑
- 办公软件
方法/步骤
首先打开电脑,下载安装办公软件,这里以WPS为例,如图
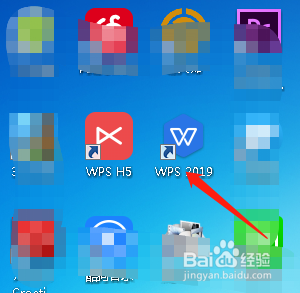
安装完成后我们双击图标打开,在其左侧点击“新建”

接着选择表格的图标,点击下方的“创建新建空白表格”

在空白的表格中输入一些自己想要的数据。
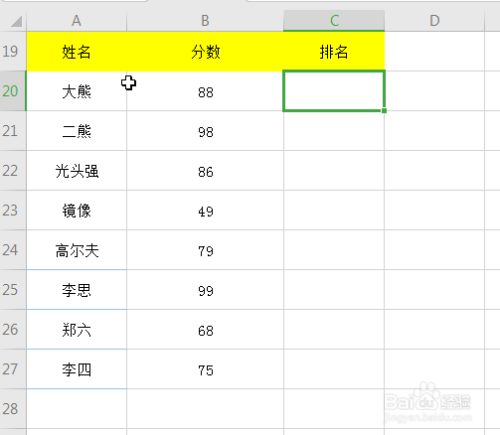
接着选中表格中的数据,找到“数据”选项卡,如图

在“数据”选项卡中我们找到“排序”,如图标注的图标

在“排序”的窗口,“主要关键字”这里我们选择“列B”,“次序”这里选择“降序”,点击确定,如图


最后我们在后边的排名单元格中输入排名顺序就好了,如此排名就做好了,如图


以上方法由办公区教程网编辑摘抄自百度经验可供大家参考!
上一篇:二级序号如何快速生成 下一篇:在Excel中如何快速的给文本格式中的数据计算



