EXCEL 如何制作瀑布图,对于有些数据做图表非常适合用瀑布图,比如生活开支......
在Excel中如何快速的给文本格式中的数据计算
来源:互联网
2023-02-20 18:19:55 363
在Excel中如何快速的给文本格式中的数据计算结果,让你的办公效率提升百倍。

工具/原料
- 电脑
- 办公软件
方法/步骤
首先打开电脑,下载安装办公软件,这里以WPS为例,如图

安装完成后我们双击图标打开,在其左侧点击“新建”

接着选择表格的图标,点击下方的“创建新建空白表格”
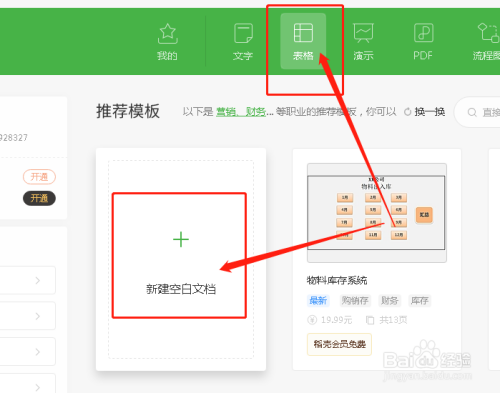
在空白的表格中输入一些自己想要的数据。

接着我们选中其旁边的空白单元格,找到“公式”选项卡,如图标注所示
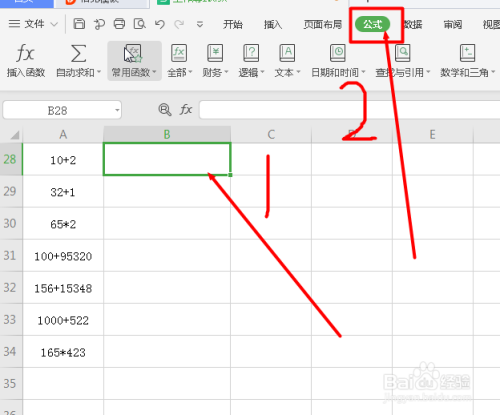
点开之后,我们找到“名称管理器”,打开,如图

打开“名称管理器”之后,我们选择左上角的“新建”,如图标注所示
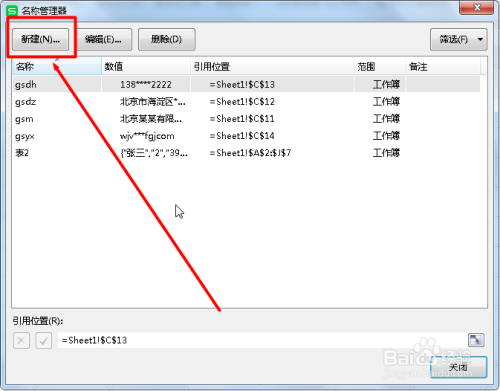
我们将新建名称命名为“计算”,在“引用位置”后边的输入框中录入“=evaluate(Sheet2!A28)”,点击确定,如图标注所示
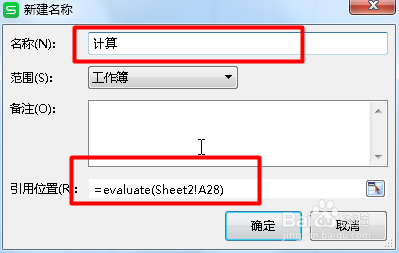
然后我们在其单元格中输入“=计算”就可以计算出来了
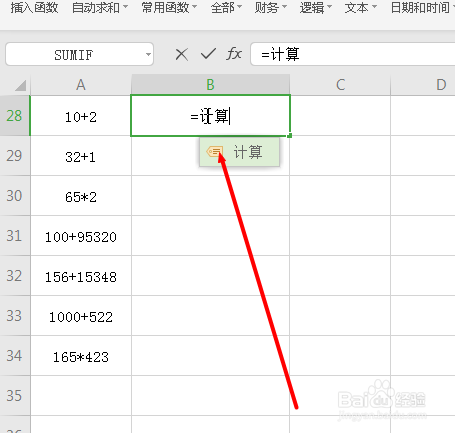
最后我们只需要下拉填充剩下的单元格即可。如图


以上方法由办公区教程网编辑摘抄自百度经验可供大家参考!



