EXCEL 如何制作瀑布图,对于有些数据做图表非常适合用瀑布图,比如生活开支......
Excel电子试卷自动算答案得分(2)
来源:互联网
2023-02-20 18:24:46 351
上一篇分享了如何制作出电子试卷的界面,这一篇我们开始制作答案的选择及如何自动计算得分情况。
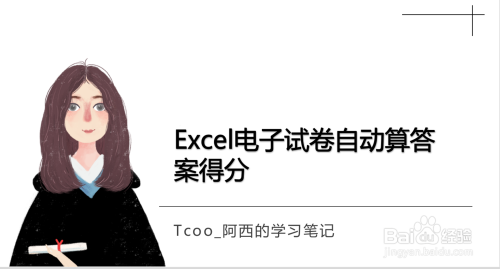
工具/原料
- 演示软件:excel
方法/步骤
首先更改选项名称,设置答案选项。

右键控件,选择设置控件格式。

然后点击单元格连接按钮。

点击答案表格对应的题目答案,然后点击设置控件格式对话框右侧的按钮。
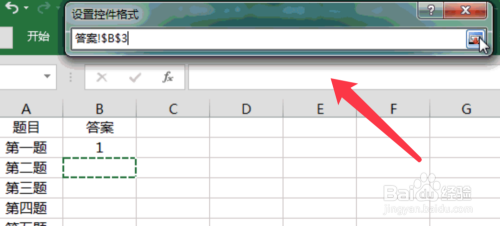
展开的对话框点击下面的确定即可。

右键控件,选择设置控件格式,点击控制,未选择,可以还原控件为未点击状态。

点击答案后面的单元格,输入下图公式,自动计算答案得分=IF(B2=正确答案,正确得分,否则0分。

最后在单元格输入求和的公式即可。

注意事项
- 每一道题的答案都需要手动赋予。
以上方法由办公区教程网编辑摘抄自百度经验可供大家参考!
上一篇:Excel表格DATEDIF函数使用方法 下一篇:受保护的Excel怎么解除保护



