EXCEL 如何制作瀑布图,对于有些数据做图表非常适合用瀑布图,比如生活开支......
受保护的Excel怎么解除保护
来源:互联网
2023-02-20 18:24:45 514
有时候使用Excel打开某些表格时,我们会发现这份表格受了保护,我们无法进行修改字体等操作,非常不方便,那么怎么才能解除受保护的Excel表格呢?下面我们就一起来看一看。

工具/原料
- Windows10系统
- Excel版本:16.0.12228.20100
方法/步骤
首先打开Excel,打开自己需要的表格,可以看到这份表格已经被保护了。无法进行更改的操作。

此时我们无法进行某些操作,上方的很多选项都是灰色的,无法修改。
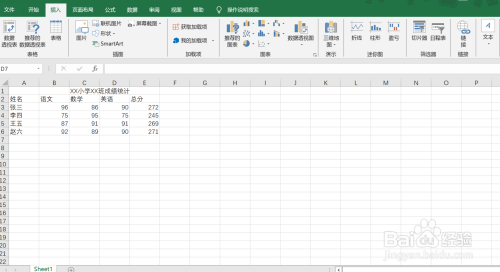
下面我们需要点击上方工具栏中的“审阅”。

接着可以看到右侧有“撤销工作表保护”的选项,我们点击一下。

最后输入我们保护表格时设置的密码即可解除保护。

这时再看上方工具栏里,“撤销工作表保护”的选项已经没有了,说明表格的保护情况已经解除。

总结如下
1.打开需要解除保护的表格;
2.点击上方工具栏中的“审阅”;
3.点击“撤销工作表保护”的选项;
4.输入保护表格时设置的密码即可。

注意事项
- 保护表格时的密码要记住,否则无法撤销。
以上方法由办公区教程网编辑摘抄自百度经验可供大家参考!
上一篇:Excel电子试卷自动算答案得分(2) 下一篇:EXCEL怎么绘制边框



