EXCEL 如何制作瀑布图,对于有些数据做图表非常适合用瀑布图,比如生活开支......
在EXcel表格中如何制作年会抽奖小程序
来源:互联网
2023-02-20 18:27:00 73
在EXcel表格中如何制作年会抽奖小程序,让你年会高档起来

工具/原料
- 电脑
- 办公软件
方法/步骤
首先打开电脑,下载安装办公软件,这里以Excel2013为例,如图

安装完成后我们双击图标打开,在其左侧点击“新建”

接着选择表格的图标,点击下方的“创建新建空白表格”

在空白的表格中输入一些自己想要的数据,如图
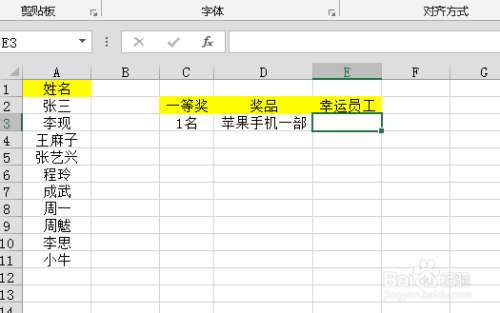
然后选择需要抽奖的单元格,在其中输入“=INDEX(A:A,RANDBETWEEN(2,11))”如图

然后我们开始抽奖,直接按住“F9”键,松手就可以出来一个姓名了,如图
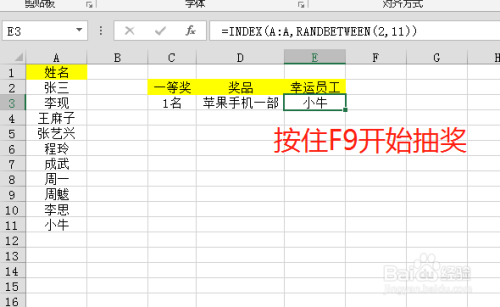
以上方法由办公区教程网编辑摘抄自百度经验可供大家参考!
上一篇:excel如何设置虚线带颜色边框 下一篇:Excel怎么进行数据填充



