EXCEL 如何制作瀑布图,对于有些数据做图表非常适合用瀑布图,比如生活开支......
Excel怎么进行数据填充
来源:互联网
2023-02-20 18:27:00 90
Excel进行数据填充普通方法和快速填充

工具/原料
- 电脑:Windows系统
- 软件:Excel2016
方法一
在单元格输入“产品”

选中单元格右下角,按住鼠标左键不放,向下拖拽
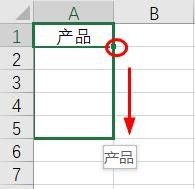
方法二
鼠标移至单元格右下角,出现“ ”号,双击
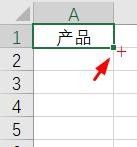
方法三
选中区域
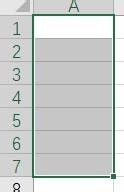
输入“产品”
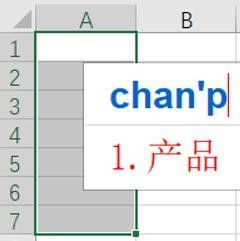

快捷键【Ctrl】 【Enter】,快速填充

【总结】
方法一:单元格右下角,按住鼠标左键不放,向下拖拽
方法二:单元格右下角,出现“ ”号,双击
方法三:选中区域,输入“产品”,快捷键【Ctrl】 【Enter】
注意事项
- 方法三中,输入内容后直接按快捷键
以上方法由办公区教程网编辑摘抄自百度经验可供大家参考!



