EXCEL 如何制作瀑布图,对于有些数据做图表非常适合用瀑布图,比如生活开支......
Excel表格如何筛选数据
来源:互联网
2023-02-20 18:28:03 154
Excel表格中包含很多数据,如何筛选出相同类型的数据,下面小编来演示下操作步骤。

工具/原料
- 辅助工具:台式电脑
- 软件:WPS 2019
方法/步骤
首先,打开WPS,点击【打开】,选择相对应的Excel表格,点击【确定】,打开表格。


选中数据的表头或者栏目所在的行

点击左上角【筛选】,所选行会出现小三角的符号。


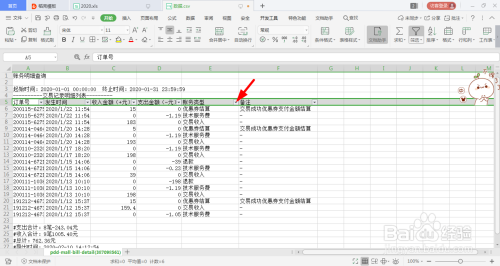
点击小三角形符号,显示不同类型数据的数量

选其中一个类型的数据,勾选,就可以单独筛选出该类型的数据出来了。如需筛选其他数据,重新点小三角形的符号,勾选数据。


总结
1.选中数据表头行
2.点击【筛选】
3.表头上的小三角形,勾选某一个类型的数据
以上方法由办公区教程网编辑摘抄自百度经验可供大家参考!



