EXCEL 如何制作瀑布图,对于有些数据做图表非常适合用瀑布图,比如生活开支......
excel如何批量更改图片宽度
来源:互联网
2023-02-20 18:28:03 338
今天教大家excel如何批量更改图片宽度
工具/原料
- 电脑、excel
方法/步骤
新建一个空白的excel表格

点击“插入”“图片”插入需要更改尺寸的图片


宽度修改为自己需要的尺寸
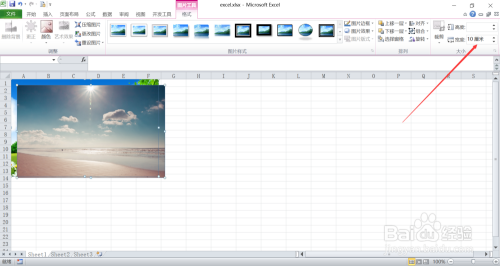
保存退出,并将文件后缀改为rar

点击“确定”更改图片格式为压缩包

双击压缩包,选中xl文档解压缩到当前文件夹
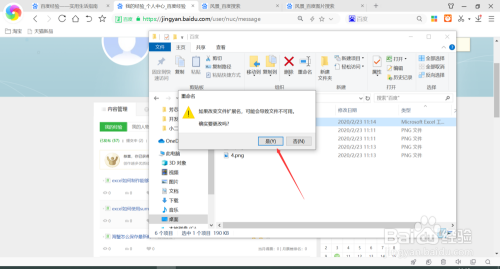
找到medie文件夹,改完格式的图片都在里面

以上方法由办公区教程网编辑摘抄自百度经验可供大家参考!



