EXCEL 如何制作瀑布图,对于有些数据做图表非常适合用瀑布图,比如生活开支......
excel将一列分割成两列显示
来源:互联网
2023-02-20 18:29:18 159
如果excel表格中某列的数据需要拆分成两列,要怎么处理呢?下面介绍一种处理方法。

工具/原料
- excel2013
方法/步骤
如下图为原始数据区域,需要将第一列的数量值拆分到第二列中。

首先,选中一空白单元格,输入公式:=A3,具体如下图所示:

按下Enter键,生成一个结果值,然后选中该单元格以及其下方的单元格,鼠标移动到单元格的右下角,进行下拉填充,具体如下图所示:

上述步骤3完成后,就能得到一填充列,具体如下图所示:

Ctrl C复制上述生成的填充列,并选中一个空白单元格,鼠标右键,在出现的下拉菜单中,点击选择性粘贴为数字,最后再删除生成的填充列,具体如下图所示:

接着,选中A列,快捷键Ctrl G,在弹出的对话框中,点击“定位条件”,在新出现的界面中,选择“常量”,并只选择“数字”,最后点击“确定”,具体如下图所示:

紧接着,鼠标右键,在出现的下拉菜单中,点击“删除”,具体如下图所示:
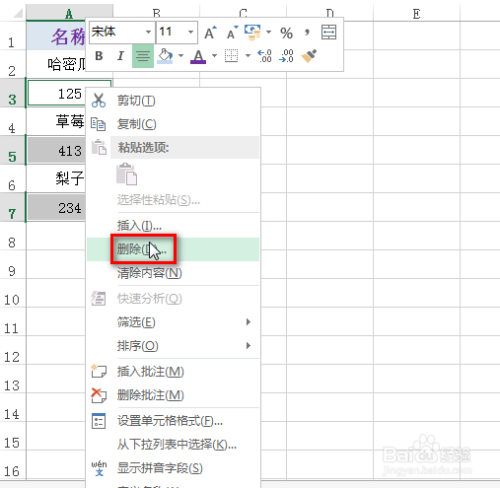
在出现的弹出框中,选择“整行”,最后点击“确定”,具体如下图所示:
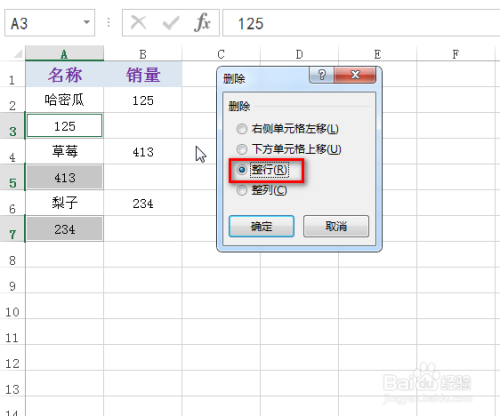
最后可以看到生成了两列整齐排列的数据,效果如下图所示:

注意事项
- 大家有问题,可以留言,能回复的尽量不敷衍,谢谢支持,顺便投票或点个赞吧!
以上方法由办公区教程网编辑摘抄自百度经验可供大家参考!
上一篇:excel怎么限制输入的位数 下一篇:请坐好,在下要教你数据填充的正确打开姿势了!



