EXCEL 如何制作瀑布图,对于有些数据做图表非常适合用瀑布图,比如生活开支......
Excel表格中的数据如何锁定
来源:互联网
2023-02-20 18:42:56 386
Excel表格中的数据如何锁定,今天小编给大家简单介绍一下关于Excel表格怎么锁定数据不被修改。

工具/原料
- 电脑
- Excel
方法/步骤
Excel表格中的数据如何锁定,首先打开需要进行锁定数据的表格,如图所示进行操作演示。
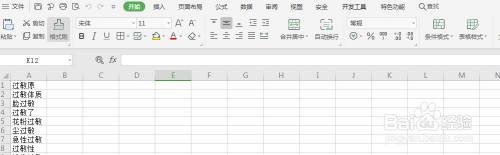
点击顶部窗口审阅按钮,在窗口会出现如图所示保护工作表,点击保护工作表按钮即可
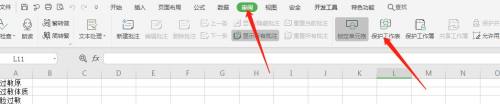
点击保护工作表按钮之后,会出现如图所示新的窗口可以进行锁定内容的选择单元格、插入行、插入超链接等
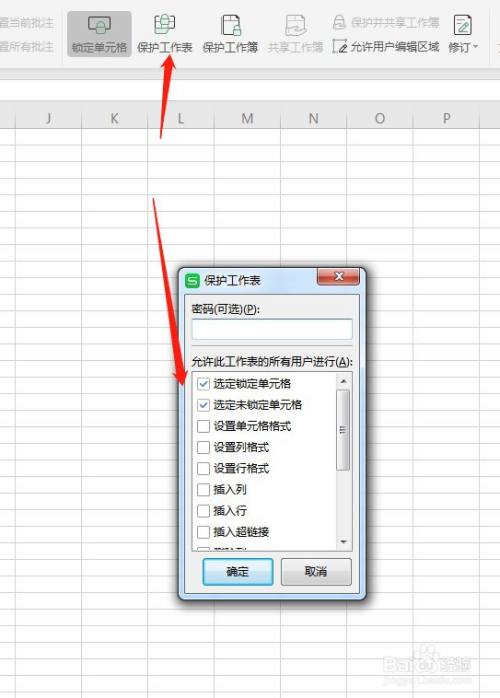
参数设置之后,如图所示点击数据的时候回出现一个窗口显示要撤销保护工作表才能进行操作、
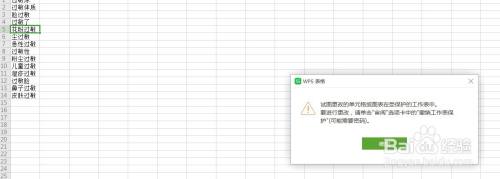
点击如图所示撤销工作表保护按钮,即可继续对Excel表格中的数据进行操作修改了
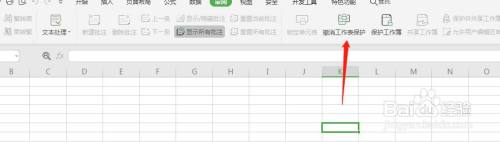
注意事项
- 顶部窗口审阅按钮,在窗口会出现如图所示保护工作表,点击保护工作表按钮即可
- 点击保护工作表按钮之后,会出现如图所示新的窗口可以进行锁定内容的选择单元格、插入行、插入超链接等
以上方法由办公区教程网编辑摘抄自百度经验可供大家参考!
上一篇:Excel表格怎么阅读设置权限 下一篇:教你用Excel制作精美动态日常安排表



