EXCEL 如何制作瀑布图,对于有些数据做图表非常适合用瀑布图,比如生活开支......
教你用Excel制作精美动态日常安排表
日程安排表可以帮助我们有序安排自己的时间,帮助我们有效率地完成日常工作,那么一个精美的动态日程安排表如何制作呢?内容比较多,请耐心往下看!
工具/原料
- 电脑
- Excel
最终效果
最终效果图如下所示

前期准备
首先我们需要提前将自己的日程安排表的内容准备好,以下是我自己随意制作的日程安排内容,可供参考,如图

制作步骤:第一种效果图
点击Excel工具栏中的“开发工具”——“插入”——“复选框(窗体控件)”——点击第一行的“状态栏”插入——删除其中的文字——点击单元格,将鼠标放在单元格右下角,鼠标变成深色的十字符号——点击鼠标左键并拖动鼠标,可以快速将复选框填充到其他的状态栏中,将如图1-3


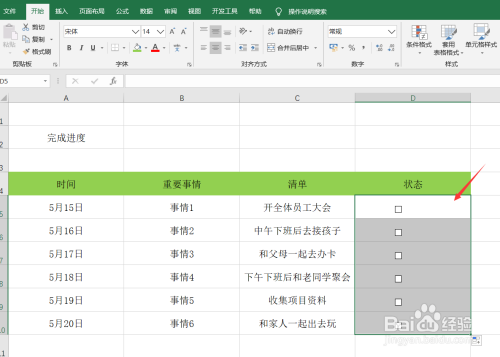
右键点击第一个复选框——点击“设置控件格式”——“控制”——“单元格链接”,如图4-5
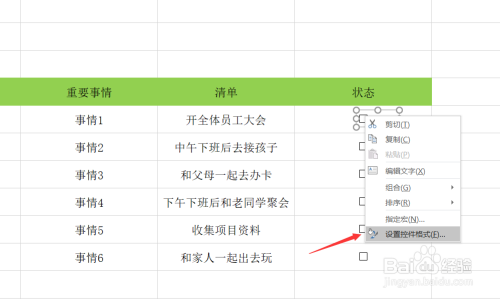

鼠标左键点击第一行状态栏后面的单元格——点击“单元格链接”——点击“确定”——剩下的状态栏按照同样步骤操作即可——设置好以后,我们可以看到复选框在勾选状态中显示「TRUE」,未勾选状态显示「FALSE」,如图6-9



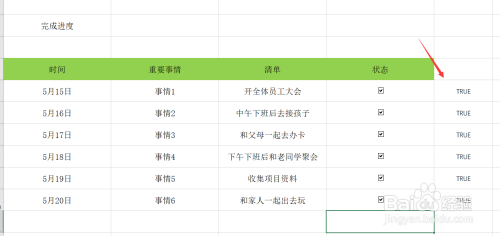
合并“完成度”旁边的那几个单元格,我们需要在这里放进度条。
选中单元格——点击“开始”——“合并后居中”,如图10

在输入栏中输入公式:=COUNTIF(E:E,TRUE)/COUNTA(E:E),点击enter回车。
将单元格数字格式改为百分比。
点击“开始”——“数字工具”中点击“百分比”,如图11-12
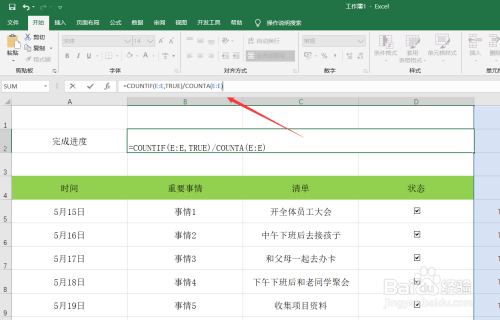

选中合并的单元格——点击“开始”——“样式”栏中的“条件格式”——“数据条”——“其他规则”,如图13

将最小值和最大值的类型改为“数字”——将值设置为“0和1”——更改进度条的颜色为自己喜欢的颜色——点击“确定”——得到的进度条会根据打钩的数量显示相应的比分比,如图14-15


第二种效果图
还有另外的效果。
点击进度条下方的单元格进行合并居中——输入栏中输入公式:=IF(COUNTIF(E:E,TRUE)/COUNTA(E:E)=1,"全部完成",IF(COUNTIF(E:E,TRUE)/COUNTA(E:E)=0,"还未开始",COUNTIF(E:E,TRUE)/COUNTA(E:E)))——点击合并后的单元格,将数字模式改为“分数”。,如图16-18

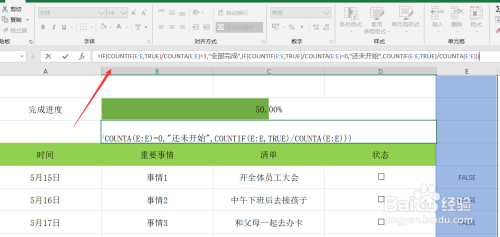

将进度条中的百分数靠左对齐,然后隐藏。
选中单元格——“开始”——向左对齐——“条件格式”——“管理规则”——“编辑规则”——在“仅显示数据条”前打勾——“确定”,如图19-22



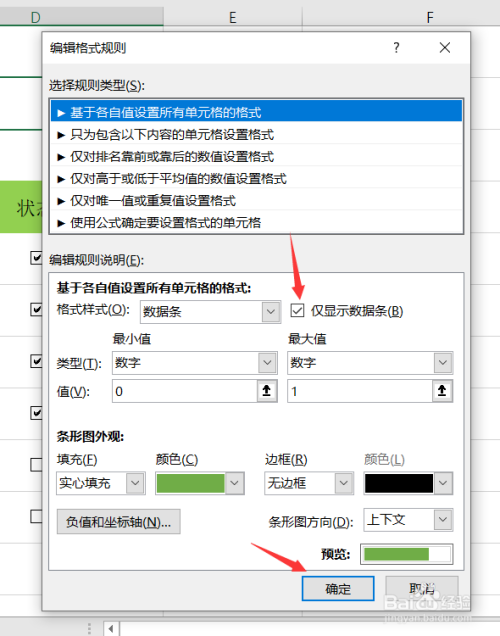
在进度条中插入分数文本。
选中单元格——点击“插入”——“文本框”——“绘制横排文本”——输入栏中输入“=”——点击“完成度”下方的分数栏,完成插入,自己根据喜好调整一下字体和位置即可,如图23-25
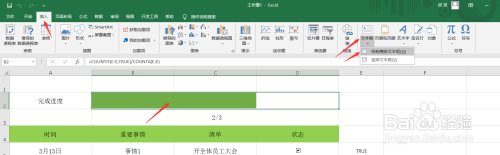


最后我们将辅助行和列进行隐藏,给进度条添加边框,让整个表格看起来更美观即可,如图26-29
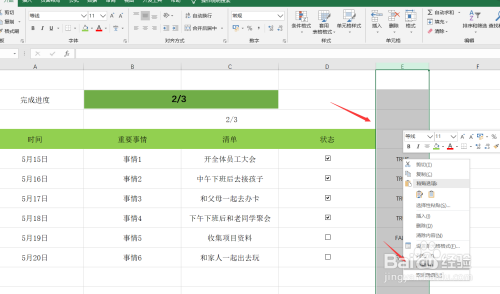



注意事项
- 以上是泰迪猪和大家分享的小经验,希望对大家有所帮助
以上方法由办公区教程网编辑摘抄自百度经验可供大家参考!



