EXCEL 如何制作瀑布图,对于有些数据做图表非常适合用瀑布图,比如生活开支......
Excel:高逼格使用自动筛选
来源:互联网
2023-02-20 18:47:54 版权归原作者所有,如有侵权,请联系我们
今天给大家带来的是自动筛选的技巧,数字筛选,文本筛选,精确筛选某一文本,指定文本位置,包含指定字符等等。
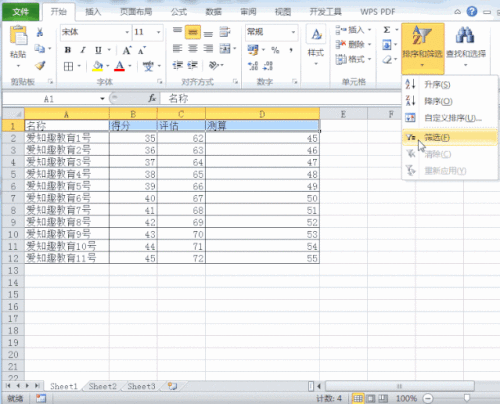
方法/步骤
一、数字筛选
点击菜单栏的“筛选”→标题行就会变成可以筛选的样子箭头→点击标题行多出来的下拉箭头→就会出现数字筛选,我们根据需要设定筛选条件就好。

二、文本筛选
文本搜索是可以通过搜索框中输入的内容不同,而达到搜索的目的。

1.精确筛选某一文本
搜索的时候,如果在输入框中输入的是一个数字,下拉列表里会出现包含这个数字的其他数字,如下图所示。

这时候,我们只需要给输入的数据加上一个“”就可以做到精确输入,注意一下这个“”一定要在半角号中选择。

2.指定文本位置
先给大家介绍两个通配字符,星号*:通配任意个字符,问号?:通配一个字符。所查找的数据在开头,则在搜索框输入“数据*”;所查找的数据正在结尾,则输入“*数据”;所查找的数据在中间,则输入“?*数据*?”。下面给大家来看一下具体的例子。
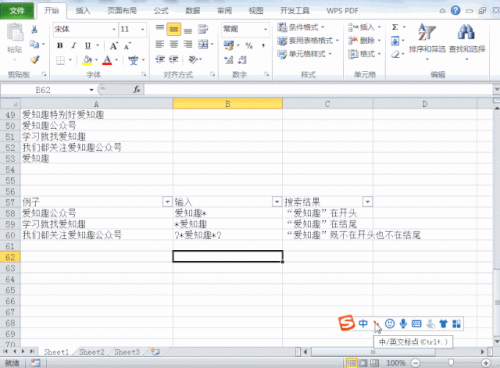
3.包含指定字符
如果我们要查找的数据中包含多个重复数据,那么可以试一试这个办法。

个人建议
整体操作流程如下;

4.指定文本字符个数
我们还可以根据文本的字符个数,来设置输入的内容,从而达到筛选的目的。

个人建议
整体操作流程如下。
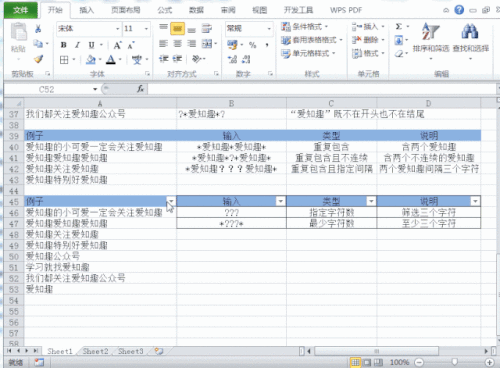
以上方法由办公区教程网编辑摘抄自百度经验可供大家参考!
上一篇:如何在Excel中调整列宽 下一篇:Excel:插入新行求和不能自动更新,怎么办



